Xfinity Wifi Not Working? Looking for some troubleshooting guides, well it’s your lucky day here in this short article we have some working troubleshooting methods that can easily able to fix the Wifi connection drop issue on your Xfinity without having a hassle.
Well, the WiFi issue is the most common issue when it comes to the streaming service and the devices we use to access the streaming services such as smartphones or smart television.
The network connection issue can easily be caused by multiple reasons such as you’re using the Xfinity from a long distance from the router or due to the wireless signal interference the connection keeps dropping. This can be caused by some device that keeps interference the signal such as a microwave or any other gadget that use the wireless network.
What is Xfinity?
Contents
Xfinity is a telecommunication company that offers multiple services including cable television, wireless services, internet, and telephone service. The company was going official in 2010 with these services. However, formally the company was known as the Comcast cable operator since 1981.
In 2010 company expand its services, the CEO of Xfinity is Dave Watson and in terms of business growth the Xfinity went from $23 billion in revenue in 2007 to $50 billion in revenue in 2016, and in 2020 the company generates 103 billion revenue profit.
Why Xfinity Not Connecting To WiFi
There are multiple reasons that can cause the WiFi issue on your Xfinity.

Here we are going to mention some of the common issues that can cause the connection drop of internet and relevant issues.
- Frequency Bands.
- Signal Interferance.
- Router is not working.
- Internet is down.
- Limitation of Mobile devies.
- Distance between the Gateway and mobile devcies.
- Any other relevant point to consider.
Well, these are some of the most common issues that are seen for many Xfinity users. However, there are also some advanced or technical issues that can use the Wifi connection issue. Don’t worry in this short guide we are going to cover all the possible fixes that you can apply in order to fix the Xfinity wifi not working.
How To Fix Xfinity WiFi Not Working?
As we already tell you at the beginning of the article, there are several reasons due to which your Xfinity device won’t connect to the wireless network. We also tell you that we are going to show you some of the working troubleshooting tips and methods that you can apply and easily get rid of the problem without having much hassle or taking help from an expert or Xfinity support.
Note: Before you begin troubleshooting the WiFi issue. Make sure your device is connected to the local or in-home wifi network and not by an Xfinity WiFi hotspot.
Restart The Xfinity Gateway
Restarting the Xfinity Gateway can resolve almost all WiFi connectivity issues. This is the first troubleshoot that you must try because performing a restart of your Xfinity Gate is one of the most common ways to fix internet-relevant issues. This can take up to 10 minutes and don’t worry you will won’t lose your home network settings. In case if you don’t know how to restart the Xfinity gateway then don’t worry simply follow the given step-by-step instructions in order to restart your Xfinity Gateway.
There are multiple ways to restart the Xfinity Gateway.
- Restart Xfinity Gateway using Online Account.
- Restart Xfinity Gateway using Xfinity App.
- Manually Restart the Xfinity Gateway.
What does happen during the Xfinity Gateway restart?
You will be unable to connect to your home network while the procedure is being restarted. If you have Xfinity Voice, you will be unable to make or receive calls from your home phone, including emergency 911 calls, until your Gateway is restored. You will not have access to cameras or any connected home automation devices if you have Xfinity Home. Security sensors are unaffected.
Restarting Xfinity Gateway Using Online Account
You can also restart your Xfinity Gateway using your Xfinity account. To know the complete process of restarting the Xfinity using an online account read out the below steps.
- Open the web browser on your mobile phone or PC (make sure your device is connnected to internet).
- Now, visit to the xfinity.com/myaccount and login into your account using the login credentials such as Xfinity ID and password.
- Once you’re sucessfully login into your account. Scroll the web page and choose “Manage Internet.”
- After that, you need to choose the “Restart Modem” to start the troubleshooting of internet connection.
- Now, choose the “Start Troubleshooting” to start the modem restart process. This will take almost 7 mintues and your internet service will offline during the restart process.
In case if you don’t use Xfinity Account to restart the device you can also restart the Gateway using an Xfinity app from your smartphone without having a hassle.
Restarting Xfinity Gateway Using Xfinity App
You can also restart the Xfinity Gateway using your smartphone. However, make sure your phone is connected to the internet, and in order to restart the Xfinity Gateway, you need to download and install the Xfinity application on your smartphone.
Here are the steps you need to follow in order to restart the Gateway via Phone.
- Firstly you need to download Xfinity App on your mobile phone. If you’re using android phone then download the app from Google Play Store or esle if you’re iOS device such as iPhone then download the app from Apple Store.
- Install the application on your smartphone.
- Open the Xfinity App and go to “Internet” option.
- After that, choose your Modem and then choose “Restart this Device.”
The restating will take up to 7 minutes and at this time you cannot able to use the internet until the Gateway gets restarted.
Manually Restart Xfinity Gateway
If you cannot able to restart the Xfinity Gateway through the online process. Because most of the time you cannot have access to the Phone or PC or the internet. Then worry you can also restart the Gateway using a manual process without having a hassle.
Follow the below-given step-by-step instructions to manually restart the Xfinity Gateway.
- Firstly of turn off your Xfinity.
- Now, Remove the power cable form it.
- You need to wait for 1 to 2 mintues after unplugging the power cable.
- After that, simply re-plug the power cable.
Video Guide:
The Xfinity will be get restarted once you re-plug the power cable into the Xfinity router. Now you need to check after getting restarted the Xfinity still not connecting to the WiFi. In case if the problem is still the same then move to the next troubleshooting method.
Run a Ping Test To Check The Internet
Its another method that you can apply to fix the WiFi connectivity issue by simply running a ping test. In case if you don’t know how to run the ping test on Xfinity then don’t worry. Follow the below given step by step instructions to run a ping test.
- Make sure you’re using the Microsoft Operating System Windows 7 or Windows 10.
- Now, Go to the Start Menu and open the Command Prompt.
- Once the Command Termianl opened. Simply type the following command line – ping -t www.comcast.net (this is an example you use any other web address for the ping test it doest matter.)
- You need to wait for one mintue and then press the CTRL + C buttons together using the keybaord to stop running.
In case if the ping test shows that the ping was not responding to the ISP (Internet Service Provider). Which means that internet service is down in your local area and you need to contact to your ISP to know about the service outage and when it will be fixed.
Check The Signal Interferance
Most of the time due to the bad signals the wifi connection drop issue can easily occur in your home or office. For this, you need to check what device is causing the signal interference. Most of the time there are some devices placed near the Xfinity that block the signal or the frequency bands to fix this you need to remove the item or the device from that location.
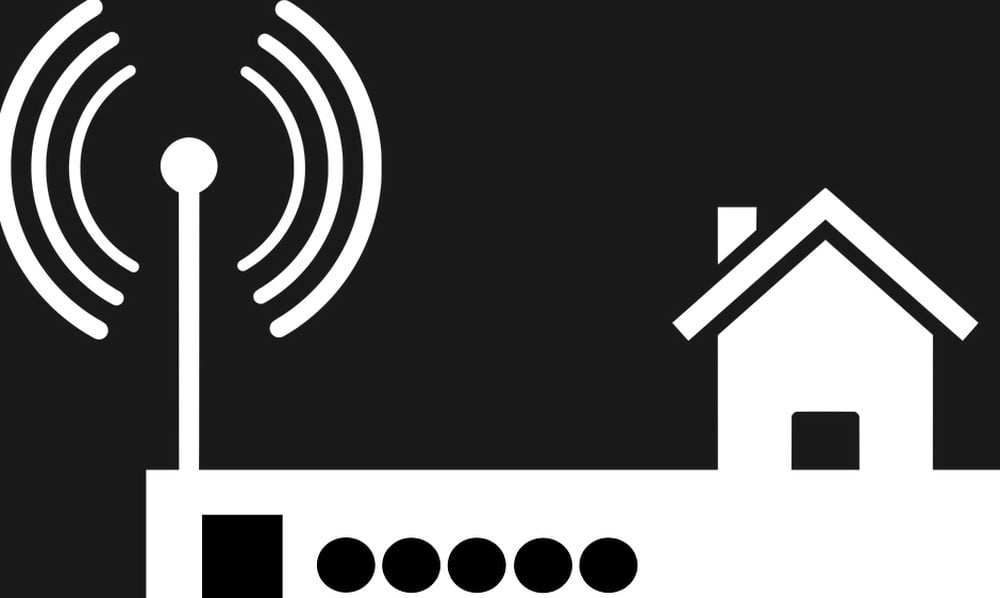
For instance, if you have got a microwave that is placed near the router that can easily cause signal interference and you may experience internet connection drop issues more than ever. So make sure to relocate the microwave to the other place and check if you getting the wifi issue with the Xfinity or not. In case if you still getting the wifi problem with Xfinity then simply move to the next troubleshooting.
To reduce WiFi signal interference, keep your Gateway away from:
- Furniture and walls
- surfaces made of metal such as computer cases.
- Fluorescent and halogen illumination.
- Refrigerators and microwaves
- Televisions and computer monitors
- The majority of cordless phones.
- Monitors for infants.
- large quantities of water for example aquariums and water heaters.
Change Frequency Band from 2.4 GHz to 5 GHz
The 2.4 GHz frequency band is stable but has lower coverage compared to 5 GHz. On other hand, the 5 GHz has an unstable connection but is faster in coverage. You can also switch the frequency bands to fix the WiFi connectivity issue.
In case if you cannot know how to change the frequency band. Don’t worry simply follow the below-given step-by-step instructions.
- Open the web browser on your mobile phone or PC ( make sure you’re connected to the internet).
- Visit to the xfinity.com/myxFi or esle you can also use the Xfinity App.
- Login into your Xfinity Account using your account login credentials such as Xfinity ID and password.
- After that, Go to the Connect Tab.
- Choose your Network on the xFi official website or Xfinity App.
- Now, choose the Advanced Settings after that simply choose 2.4GHz or 5 GHz.
Changing the Frequency bands can fix the connectivity issue for you. In case the method does not work for you then move to the next troublehsoot.
Limitation of the Devices Connected To Xfinity
Most of the time when you connect maximum numbers of the devices to the Xfinity Router then sometimes due to the technical issue you can face the WiFi connectivity problem. For example, if you connect multiple mobile phones to the router along with other devices such as PC, Laptop, SmartTV, and Home application then sometimes the connectivity issue can occur.
To fix this you need to remove unwanted linked devices from the Xfinity Gateway such as the home applications that can easily run hotspots. Once you’ve removed the unnecessary devices from the Gateway. Simply restart it and check if you’re still facing the wifi connectivity issue
Reduce The Distance Between Xfinity and Connecting Devices
Most of the time we use our mobile devices from more than 10 meters of range from the Xfinity Gateway. Yes, this can also cause the WiFi connectivity issue on Gateway, because the device that you wanted to connect on Xfinity cannot able to get the proper frequency bands or signals that can easily cause the connection drop issue.
To get rid of the connection drop issue you need to use your mobile phones and other devices that are connected to the Xfinity at the minimum range. Make sure you don’t use the device more than ten meters of range to avoid the wireless connectivity issue.
Interference From Neighbour WiFi Networks
The interference by following reasons Inconsistent connectivity or sudden disconnections, connection and data transfer delays, slow network speeds, and weak signal strength. Most importantly, the interference can also cause by your neighbor’s wifi, because when powerful WiFi networks overlap can affect each other.
To troubleshoot this kind of issue you can move your Xfinity to the other location or else change the frequency band. In other words, the frequency interference can also be fixed by simply changing the channel for the WiFi network. The channel can usually be set from 1 to 11 for the broadcasting frequency.
Factory Reset The Xfinty Gateway
Factory Reset is a hundred percent working troubleshooting method that you can apply if still, Xfinity wifi is not working. Because the gateway will restore to its original settings and remove the technical issue that causing the wifi connectivity issue.

Restart is separate from a factory reset. The factory reset will restore your Xfinity Gateway to its original default settings. Which includes the WiFi name and the password. There are two ways to perform the factory reset in Xfinity Gateway. Here we are going to show you both the methods.
In case if you don’t know how to factory reset the Xfinity Gateway then don’t worry. Here in this short guide, we have mentioned a step by step instructions that you can follow in order to reset your Xfinity without having a hassle.
Note: The factory reset will remove all the saved data and linked device data from Xfinity. This means after factory reset the Xfinity will restore to its default settings including firewall settings, managed devices, parental controls, WiFi credentials, etc and you need to configure all the settings again.
Video Guide:
Reset Xfinty Gateway using Settings
You can reset the Xfinity Gateway through the settings or the admin tools. Here are the steps that you need to take in order to reset your Xfinity.
1. Firstly make sure you’re connected to the Home internet network.
2. After that, open a web browser on your mobile phone or PC.
3. Enter the following web address http://10.0.0.1 and hit the enter button.
3. Now, you need to perform a login in Admin tools. Enter your Username and Password and hit the login button.
Note: The Username and Password were different from the WiFi name and password. In case if you haven’t changed your Admin Tool Username and Password until now then the default settings are following Username – admin and password – password (case sensitive).
4. Once you’re successfully login into the Admin Tool then navigate to the Troubleshooting > Reset/Restore Gateway.
5. Here you will see 5 reset options – Reset, Reset WiFi Module, Reset WiFi Router, Restore WiFi Settings and Restore Factory Settings. From all these five options you need to select the “Restore Factory Settings” for the factory reset.
Manually Factory Reset Xfinity Gateway
In case if you cannot able to perform a factory reset using the settings menu. Then don’t worry you can also reset using the physical button from the Xfinity.
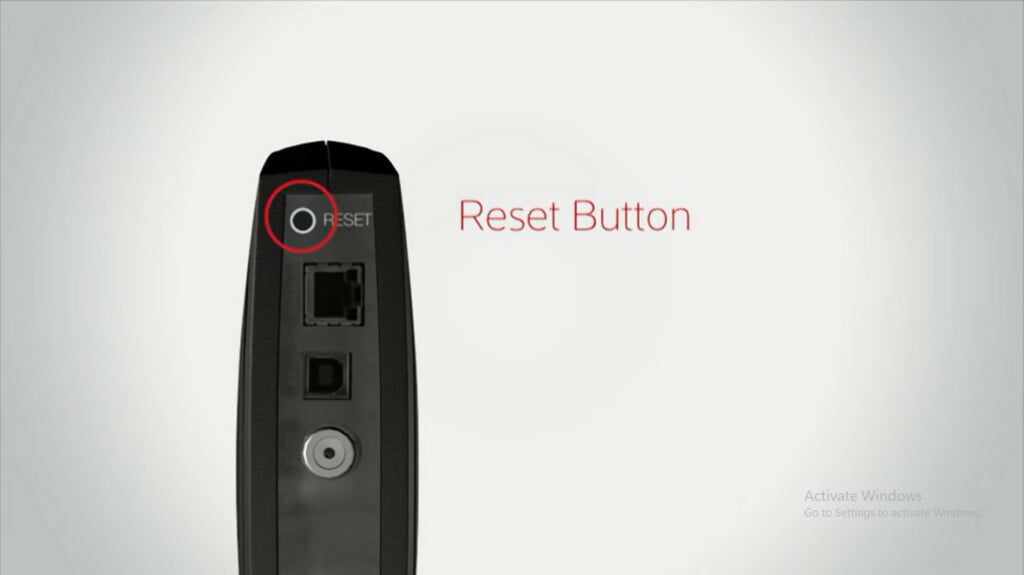
A factory reset includes holding down the Reset button on the back of the Gateway for 30 seconds with a non-metallic pointed object (like a toothpick) until all of the LED lights turn off. If asked, create a unique WiFi name and password and use this information to reconnect devices to your home network.
Troubleshooting in Connectivity For Individual Devices
If you’re having an issue with a certain device while connecting to the internet using Xfinity. Then in order to fix it, you need to perform troubleshooting with Xfinity using the settings.
Follow the below given step-by-step instructions to perform a troubleshoot for internet connectivity.
- First of all, perform a login using mobile device or the website – https://internet.xfinity.com.
- After that choose the Connect tab and then select the device that won’t connecting to the internet.
- Now you’ll need to scroll down and choose the Troubleshoot Device.
- Follow the steps to figure out what the problem is and how to repair it.
The Troubleshoot Device option does not available for the customers who have xFi Pods on their Xfinity Account or else you’ve purchased your own approved modem.
Xfinity WiFi Connected But No Internet Access
As we all know its more frustrating when you are cannot able to access the internet or the internet is down. If you owns an Xfinity Gateway and you’re facing an internet issue with that then you wanted to fix it as soon as possible.
Well there are some troubleshoot that you can try to fix the Xfinity WiFi issue without having much hassle.
To fix it first you need to restart your Xfinity using the Settings Menu or simply removing the power cable from the power source and wait for few minutes and re-plug the power cable. Doing so can restart the entire process of Xfinity can also fix the temporary bugs that causesing the Connectivity issue.
Tips To Improve Your WiFi Connection
To get the best WiFi coverage and strength, make sure your Gateway is:
- Located at the heart of your home.
- Elevated (off the ground) and upright position
- In an open and unobstructed area.
- For your home network, use a single WiFi name and password.
Other Factors Influencing WiFi Connectivity
- The number of WiFi devices that are linked to your network.
- Interference from nearby WiFi networks, particularly during peak hours.
- Mobile device limitations
- The physical distance between your Gateway and a mobile device.
Reach Out To Xfinity Support For Help
If you’ve tried all the troubleshooting methods given in this short guide, and still the WiFi issue is still not fixed. Then to fix it you need to contact the Xfinity support team. You need to explain your issue to the Xfinity Support representative and they will help you to get rid of the WiFi issue in no time.
There are multiple ways to contact the Xfinity Support Team.
- Chat with Xfinity.
- Find Near By Location of Xfinity Customer Service.
- Xfinity Phone Number Support.
If you want to contact one of the Xfinity Support Representatives over the cell phone then you can easily make a call on at 1-800-XFINITY or 1-855-270-0379 to talk to the customer representative.
How To Check Service Outage
Sometimes there is nothing wrong with your network connection due to the Xfinity Gateway. But the network issue can be also be caused by the Internet Service Provider (ISP).
The service outage can easily be caused by damaged cables or machines especially in the rainy season or unfavorable weather conditions. So in case if you’re Xfinity WiFi keeps disconnecting then before applying to the troubleshooting methods you must check the status of the service to know is whether there is a service interruption in your local area.
Follow the below-given steps to check the service outage.
- Fistly login into your Xfinity My Account App.
- Access the Xfinity Status Center.
- You can also reach out to the customer service of Xfinity at 1-800-XFINITY.
- Send message to your ISP (Internet Service Provider) to know the status.
- Send the text message “OUT” to COMCAST or 26678.
If there is a service outage then you don’t need to worry. Just wait until the technicians fix the service.
FAQ: Frequently Asked Questions
These are some commonly asked questions related to the Xfinity WiFi issues with complete explanation by our experts.
Why is Xfinity WiFi not working?
How do I reset my Xfinity WiFi?
Why is my Xfinity WiFi blinking green?
What does a blinking yellow light on my Xfinity router mean?
Why is Comcast Internet so bad?
How do I change my Comcast WiFi to WPA3?
This is the end of this short guide, hopefully, you find this guide helpful to know what you can do if your Xfinity won’t connect to WiFi to get rid of the issue without having a hassle. In case if we’ve missed any troubleshoot that worked for you for fixing the Xfinity WiFi issue then feel free to share that method with us. We love to add that method to our guide.
Related Articles:
![Xfinity Wifi Not Working: [solved] 2022](https://streamingcord.com/wp-content/uploads/2022/01/Xfinity.jpg)