Roku media player is one of the most popular streaming devices it was manufactured by the American-based company known as the Roku.Inc. The Roku device allows you to stream tv shows, movies, exclusive series on your smart television without having a hassle.
In this short guide, we are going to show you how you can easily set up a Roku device with your smart tv without having a hassle. Before the main topic, let’s start with the explanation of Roku and its history.
What is Roku?
Contents
Roku is an American-based digital hardware device manufacturer. The device allows its users to access streaming media video content from different online streaming services. Most of you don’t know that Roku was founded by Anthony Wood in 2002, he also found ed ReplayTV which is a DVR company that is a failure.
In 2007, the Wood company collaborate with Netflix and began to work on the project known as Griffin. The project is based on the setup box that allows Netflix users to stream Netflix on their TV with the help of the setup box. That also won’t work well for Anthony Wood and after that in 2008, he introduced his own company Roku.Inc with a Roku Digital Media Player into the market.
Currently, Roku has almost 55 million active users according to the quarterly earnings report.
Now, you’re here to know how you can set up a Roku device with your Smart TV. So let us focus on that.
How To Setup Roku To Smart TV
Every Roku Device has the same function and installation process. You can easily perform a quick installation and setup and enjoy the streaming service channels on your Smart TV.
As we said, setting up the Roku media player is the same no matter which model you’re installing. If there are any differences that may be related to the way you plug it in. For example, some media players plugin through the HDMI cable to the TV. In simple words, if you’re using Streaming Stick Model then it will connect directly to the television through the HDMI port.
Here, we are going to show you a step by step instructions to install the Roku device into your Smart TV. In case, if you don’t know how to install Roku to TV then don’t worry simply follow the below-given step-by-step guide for performing the installation without having a hassle.
Generally, there are 4 steps you need to take in order to connect Roku to your Smart TV.
1. Connect Roku Player To Your Television
Firstly connect the Roky Media Player to the HDMI cable and then simply plug the cable into the HDMI Port of your TV. Well in case if you own a Streaming Stick you need to use an HDMI cable in this you only need to insert the Roku Streaming Stick into the HDMI port.
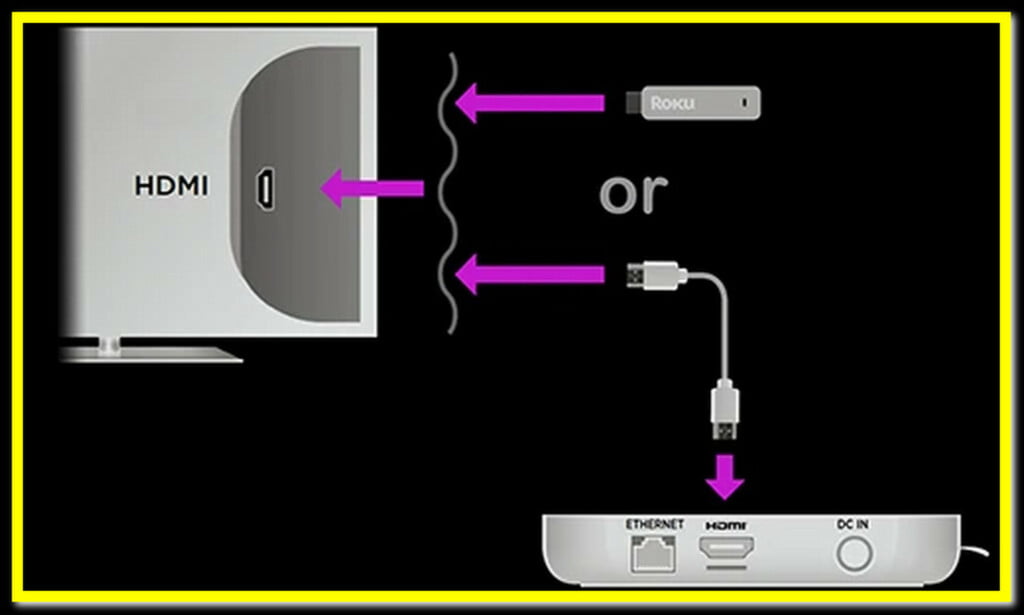
Remember this if you want to stream in 4K content this you need a Roku device that supports 4K contents along with that you’ll need to plug it into an HDMI port that supports HDCP 2.2 feature. In case if you don’t know about this, then simply check your Television manual guide or visit the official website of your TV manufacturer if you don’t have such as an HDMI port.
After this, you need to plug the Roku Power cable into the Roku Device its depends on the model you’re using of Roku Media Player. In most cases, this power plug will have either have a small round connector or a micro-USB connecter. Once you plug the power cable after this the other end of the cable will be plugged into the TV USB port given at the backside of the Smart TV.
Ensure your TV must turn on along with the plug is set to the correct input for the Roku Media Player, if all things are correct you’ll see the Roku Welcome Screen on your Smart TV.
Tip: In case if your Television is missing out on the HDMI port, Then you needed a Roku Device that features composite Video, However currently there is no Roku device that supports this feature. However, you can find this feature in the older version of the Roku device such as Roku Express Plus.
2. Pair The Roku Device with Roku Remote
In this step first, you needed to open the battery cover on the backside of the remote and insert the compatible batteries and then simply put the cover back again.
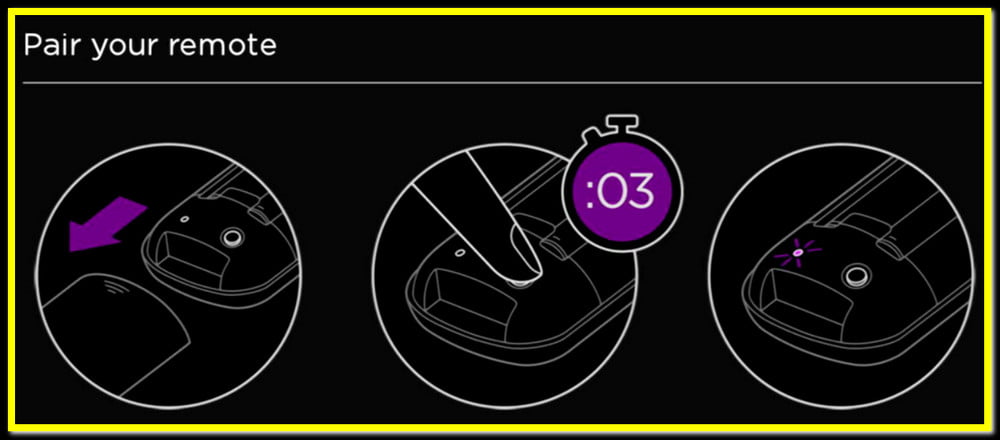
Generally new Roku Device remote comes with an enhanced mode. If you own an enhanced remote all you’ll need to pair the remote control with the Roku Media Player. If you’ll able to see a message on your TV Screen guiding you to press the Reset Button on the remote (located at the left side of the battery cover), press the button for almost 3 to 5 seconds. Moreover, if you own a simple Roku Remote then you won’t need to pair it at all it will automatically pair with the Roku Player within a few seconds.
After successful pairing, you can now able to control or send commands to the Roku device using the Remote. Moreover, in case if you own a simple remote then make sure to put the remote at the front of the Roku while using it.
Tip: If you don’t want to use the Roku Remote to control the Roku Player. In this case, if you can simply use your smartphone. Download the Roku App on your cell phone and install the application. After that launch the Roku app and pair it with the Roku device. Once the app is pair you can easily use your cell phone as the remote.
3. On Screen Hookup and Connect To WiFi Network
Once you’ve successfully plugged and paired the Roku Player and Roku remote to your TV. After that, the Roku screen will appear on your TV (the screen displays the language settings). Now you can easily complete the setup process without having a hassle.
Now you need to follow the on-screen instructions in a step-by-step process. To move within the screen from one option to another use the Five Way Control button from the Roku Remote. To select the option simply press the OK button.
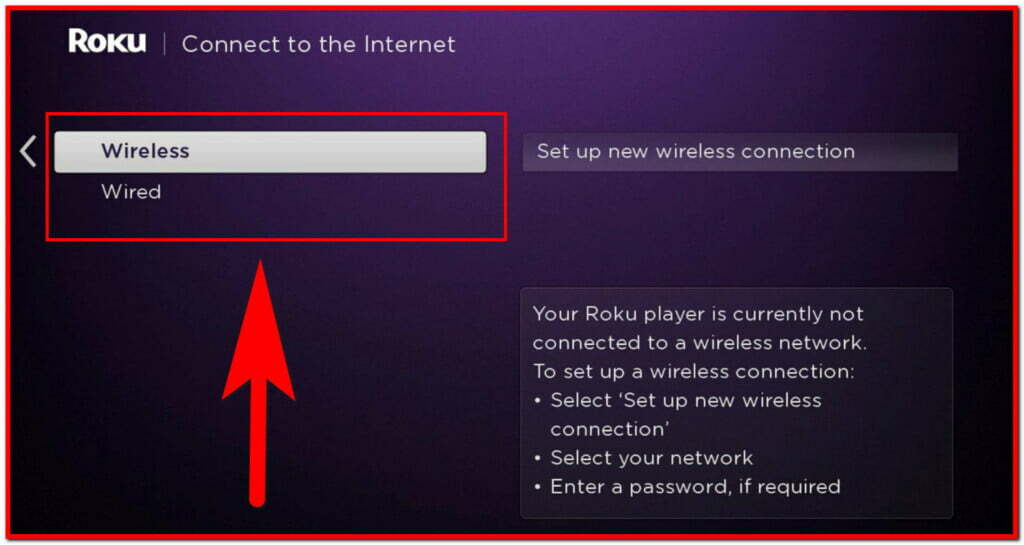
In this step you needed to connect Roku Player with the Internet for this, firstly start selecting the language, and then simply choose the WiFi network and enter the password of the network to establish the connection. Make sure to use the fastest and stable internet connection. For instance, if you own a dual-band router then make sure to choose the 5GHz band. Doing will allow the Roku device to play smoother streaming content else if you use a 2.5GHz internet connection then may the video streaming could be slower.
After this follow all the on-screen instructions to complete the setup. More likely, the Roku will download and install the updates after connecting to the Wireless network.
Roku Media Player has an advanced feature that allows the device to autodetect the TV format that allows the player to auto-configure the best settings for your TV. However, in case if you don’t have the auto settings, then you can also select the manual settings you prefer.
Most likely all the Roku Remote comes with the voice command to control your TV certain actions such as Power, Volume, and much more. Technically, the Roku remote will configure the best remote settings and you only need to follow on-screen instructions to set up the remote to make various actions on the TV.
4. You Need To Activate Your Roku Player
After completing all the 3 steps now you need to activate the Roku Player.
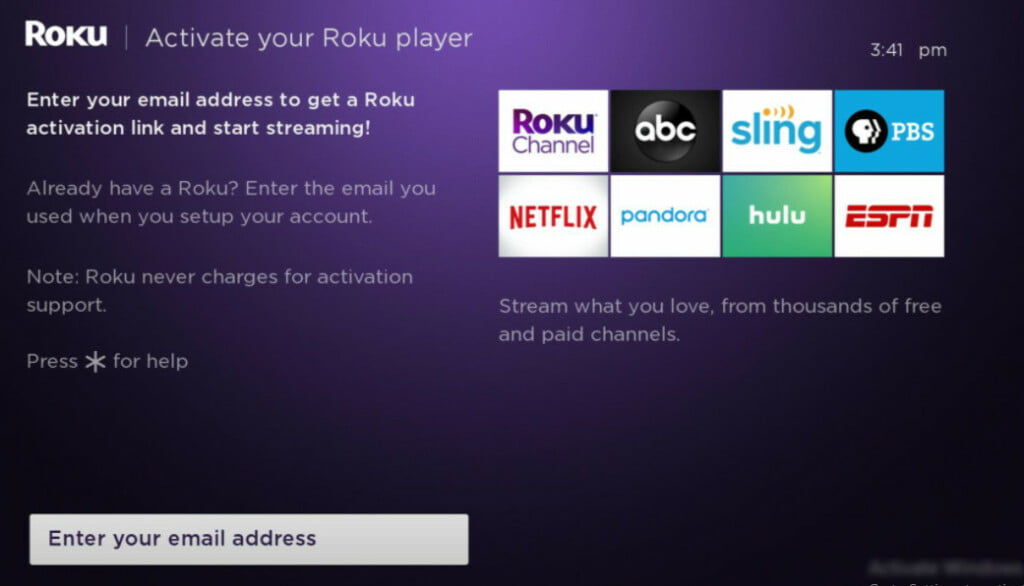
For the Roku Activation, you need to follow the on-screen instructions. Need to enter your email address for creating a new Roku account. It’s totally free to activate the Roku Player and for this, you need a Roku account. Moreover, if you have an existing Roku account associated with the old Roku player. Then you can also use that account for the activation.
Once you enter the correct Roku Account details and hit the activation button on-screen of your TV. Then within a few minutes, you’ve received an email regarding the Roku Activation, simply open the email and click on the activation link. Doing this will redirect you to the Roku official website. There complete the process of the Activation by login into your Roku Account using your login credentials.
In the end, you can easily complete the setup on the Roku official website. This includes letting you select which streaming channels you prefer to watch on Roku. In this step, you can easily customize the Roku experience by simply selecting and logging into your favorite channels such as Hulu, HBO Max, Netflix, and any other channels you wanted to watch. Moreover, you can also add more channels if you prefer using the Channel Store on Roku player without having a hassle.
How To Create A Roku Account
To use the Roku Media Player on your TV you need to activate its service and for the activation, you need a Roku Account. Once you’ve bought a Roku streaming device setting up a really simple and most important its totally free of cost.
In case if you already have a Roku account linked to your previous Roku device then it’s great. However, if not then you need to create a new Roku account that you can do using the Roku website or the application from your cell phone.
Creating Roku Account For Activation
When you successfully configure the Roku Media Player with your Smart TV at the end step you need to log in using your existing Roku account or else create a new account using your personal information such as Name, Email, Address, Birthday, etc.
Because after finishing the configuration when you turn on your TV for the first time after plunging the Roku Media Player and connecting your TV with the Wireless network, you need to enter the Roku Account details in order to activate the streaming service on your Roku device.
Most importantly, in case if you own more than one Roku device then it could be a good idea to same Roku account on both devices. By doing so you can easily able to manage all the features and functions from a single account. For example, adding or removing channels from the Roku and much more.
In case if you don’t how you can create a new Roku account then don’t worry. Here in this short guide, we are going to show you how you can easily create a new Roku Account within a few steps without having a hassle.
Roku Website:
Follow the below-given step-by-step instructions in order to create a new Roku account.
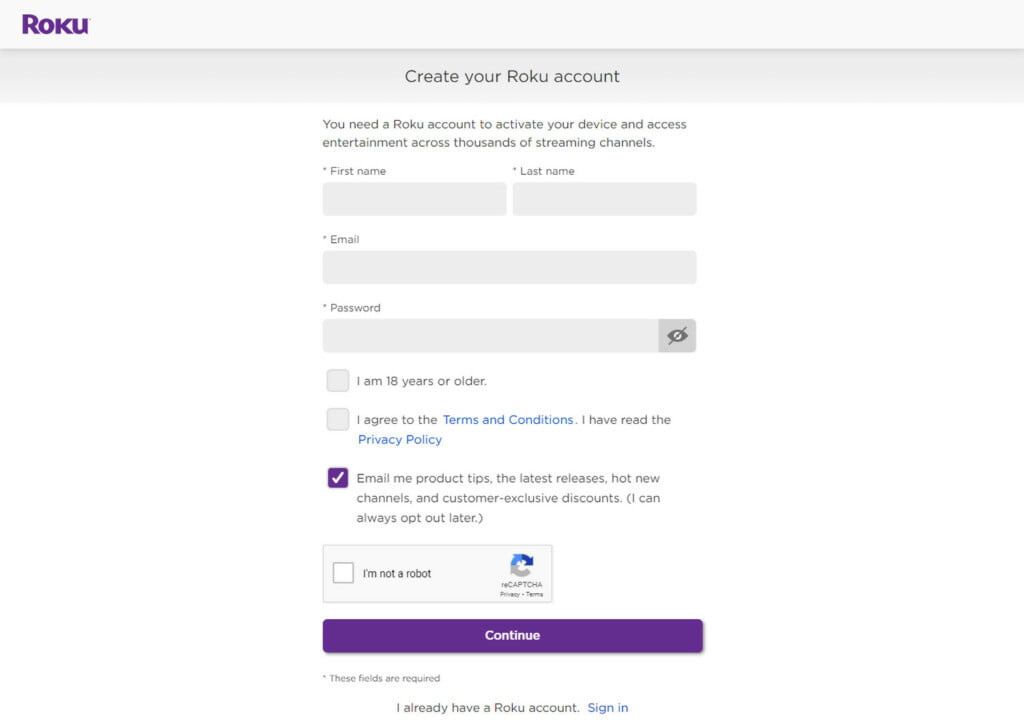
- Open the web browser on your cell phone or PC (make sure your connected to internet).
- Now visit here – Roku | Create a Roku account
- Now, fill the requried information. For example, First and Last Name, Email, Password etc.
- Once you’ve enter your personal information hit the conintue button.
Mobile App:
If you prefer to use the Roku App for creating a new account. Then you can also do that on your Android or iOS device such as Smartphone or Tablet. Here, is a step by step instructions you needed to follow in order to create a new account through the Roku Mobile App.
- Open the Roku App on your device (Cellphone or Tablet).
- Now, Tap on the User icon given at the right top corner of the screen.
- From the avaialble options, Simply select the Sign-In option.
- Now, In Sign-In or Create Account page, Tap on the Create a Free Account.
- Enter your personal information such as First and Last Name, Email, Password and hit the Submit button.
Why Won’t My Roku Connect To My TV?
There are multiple reasons why the Roku Media Player or the Streaming Stick won’t connect to your Smart TV. But don’t worry, here we will show you some working troubleshooting methods that you can apply to fix it.
If your Roku is not working, then apply the given troubleshooting methods.
Key Points To Consider:
- Turn off and on and restart your Roku device often this will fix common issue.
- You can perform a factory reset to it default settings. However it will wipe all the settings, preferences and data from the Roku device.
- Roku IR Remote works by line of sight. So make sure your using the remote at the right postion or not coming between the Roku Player and Remote.
- In case if you’re facing an issue with Roku Enchanced Remote. You can simply reset the remote or try to re-pair it again with your Roku device.
Troubleshooting Guide:
Here will show you how you can easily restart and reset the Roku device along with that we will also show how you can manually update the Roku device in case if automatic update procedure stop working. This solution will fix multiple issues of Roku such as Frozen Roku, Unresponsive remote, Roku not turning on, Roku connected but not working, Roku as no picture and Roku not connecting, and many more.
Restart Your Roku Device
Most of the time there is a common or temporary bug or corrupted file that can be a problem with Roku working. To fix this, the initial step that you should take is just simply restarting your Roku device.
By doing so, reboot the Roku device from the start and all the temporary errors will be removed, and again your Roku device starts working fine.
Restart Roku using Settings Menu:
Here are the steps you need to take in order to restart your Roku device through Settings Menu.
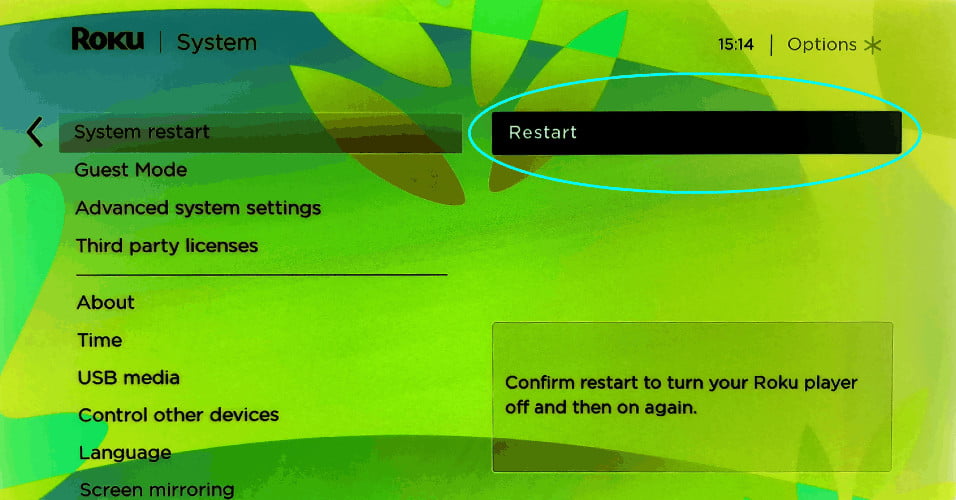
- First, Press the Home button from the Roku remote. Make sure you’re on the Home Screen before pressing the Home button.
- Now, Navigate to the Settings and press OK button.
- After this, Go to the System and again press OK button.
- Go to the System Restart and select using the OK button.
- Select the Restart option and press OK.
This will restart your Roku device within a few seconds. After restart, you can check if all things are working fine on Roku. In case if you’re still facing an issue with the device then move to the next troubleshooting.
Restart Roku Manually:
In case if you cannot able to restart your Roku Device using the Settings Menu. Then you can easily restart the device manually through button sequence using your Roku Remote and your Roku device will be restarted.
- Firstly, press the Home button (5 times) on your Roku remote.
- After that, press the UP button once.
- Press the Rewind Button Two Times.
- After that, Press the Fast-Foward Button two times.
After pressing these button sequences using the Roku Remote. Your Roku device will be restarted in a matter of time.
How To Reset Roku Media Player
Before you proceed with the hard reset of your Roku device you must know that doing so will wipe out all the settings and saved preferences. The reset is a process that will return your Roku in to the default or original state.
Just like restarting the Roku, There are two methods to factory reset the Roku media player. The first is using the Settings Menu and the second is the reset button given at the Roku. We recommend you to use the second method if your Roku is Frozen or unresponsive.
Tip: Factory Reset is a great idea if you’re selling or gifting your Roku device to some other person. By doing so will ensure your personal data on the Roku account will be wiped out and the new owner has to again configure all the settings again. Including the sign-in into the Roku Account.
Factory Reset using Setting Menu:
Follow the below-given step-by-step instructions to factory reset your Roku device using the Setting Menu.

- Press the Home Button on the Roku Remote (Make sure you’re on the Home Screen).
- After this, Go to the Settings and press the OK button.
- Navigate to the System from menu list and press OK.
- After this, Go to the Advanced System Settings and press OK.
- Select the Factory Reset and enter the four digits code shown on your TV screen. Then press the OK button. After this follow the on-screen inturtions.
Factory Reset Using The Reset Button:
In case if you’re Roku is unresponsive or frozen then to factory reset it you can use the physical button given at the Roku device. The button could be a pinhole or tractile button that you can find on the bottom or back of the Roku device.
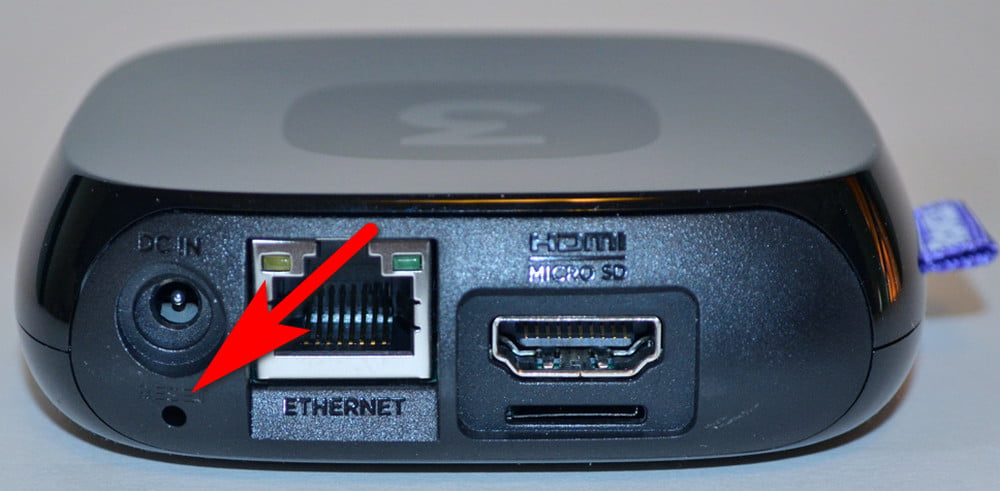
- Press the Reset button after locating it on your Roku device.
- Make certain the Roku device is Turned on for the factory reset.
- Press and Hold the Reset button for 10 seconds. The light will start blinking quickly that indicate the factory reset is finshsed. Once the reset is complete the Roku Logo will be display on your TV screen.
After buttoning all three steps, you can easily able to reset the Roku manually without having a hassle.
How To Update Roku Device Software
When you configure the Roku media player with the TV it will make sure to check if you’re device is using the updated version of the software. Along with that Roku also get automatic updates if it’s connected to a stable internet connection. This feature ensures your Roku device is always updated with new features along with Roku software and Roku channels.
But sometimes, due to some technical issue, the downloading or the installation gets interrupted. In this case, case you can also update the Roku Software by yourself.
To update the Roku Software follow the below-given step-by-step instructions carefully.
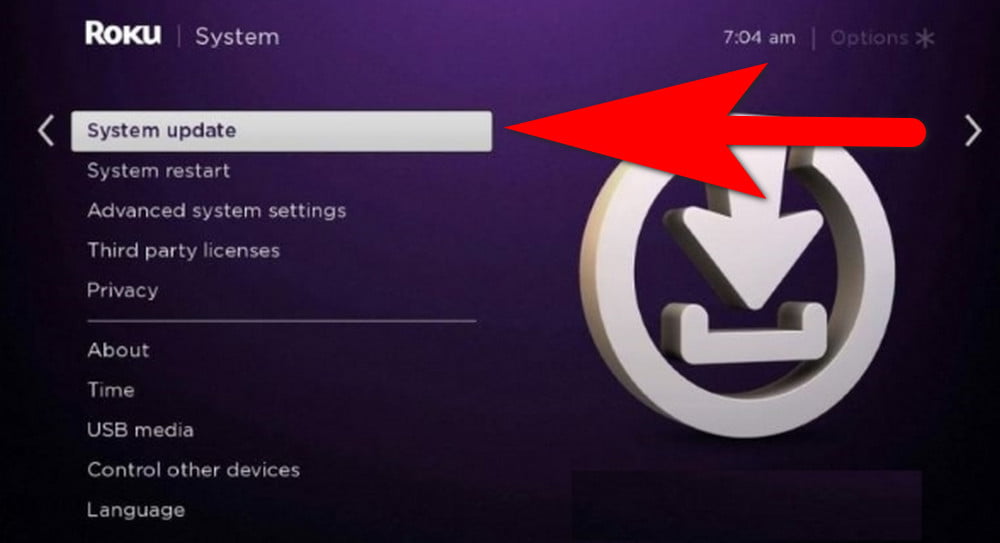
- Firstly, Press the Home Button (Make sure you’re at the Home screen on your TV).
- After this, Go to the Settings and press the “OK” button.
- Now, Naviagate to the System from the avaialbe options
- Go to the System Update and Press the OK button.
- After this, Go to the Check Now options.
- Now, if their any update were avaible for the Roku device will be update automatically.
Roku Remote Not Working Properly
In case if you’ve Roku Remote that not working properly then are some troubleshooting that you needed to perform in order to fix the issue. In this short guide, we are going to explain to you some troubleshooting methods that allow you to fix your Roku remote without having a hassle.
Roku Standard IR Remote:
If you own a Roku Standard IR Remote and it’s not working properly. Technically, the IR Remote is used to send and receive the Infrared signals from the remote IR transmitter to your Roku device.
Its functions by the line of sight so make sure there is nothing combing between the signal from your Remote and Roku device while using the remote. For this, you can point the Roku Remote directly to your Roku device.
More importantly, you make sure your Roku device is quite visible from the location where you’re using the Remote to give commands.
Enhanced Roku Remote:
The Enhanced Roku Remote is an updated version of the old Roku remote. This remote carries the latest features along with the new model and interface that quite a handful for the users of Roku devices.
if your Enchanced Roku Remote stop working. In this case you can apply some troubleshooting guides that we have mention here to quickly fix it.
Remove Battery: Most of the time due to the batteries the remote stop working and to fix it you need to open the battery compartment on Roku remote and remove the batteries and re-insert them again after few seconds.
Restart The Roku Device: Restarting the device can fix the temporary issues in most devices. In Roku you need to remove the power cable from the device and wait for few seconds and restart the device again.
Repair the Roku Remote: Most of the cases, due to some technical issue the remote will unpaired automatically and to fix this, you need to pair the remote again.
Contact Roku For Troubleshooting
In case if you’ve apply all the troubleshooting methods but nothing work for your Roku device. In this case, you needed to contact the Roku Support team and explain your issue. The support representative will guide what to do next in order to fix your device or how you can get an replacement of your device.
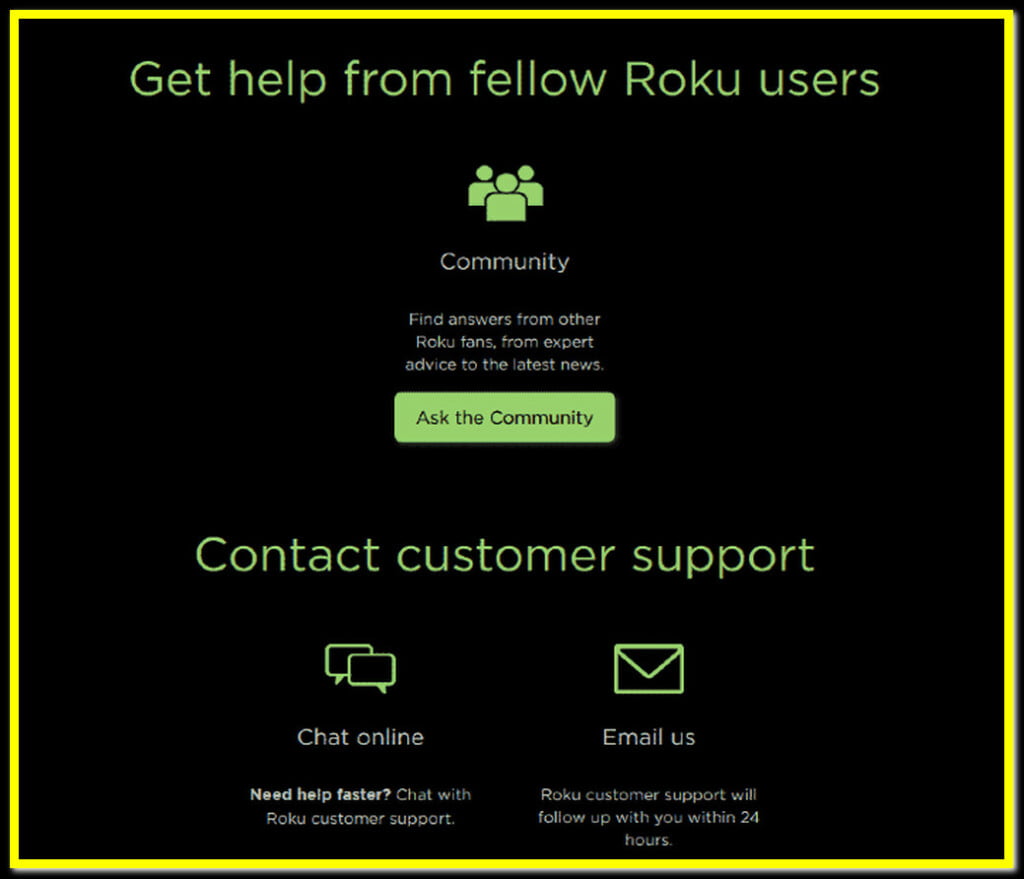
In order to contact Roku Support. Follow the below given step by step instructions.
- Open the web browser on your device. After this visit Roku Support web page.
- After this, choose the “Questions About Setup or Using My Roku” using the dropdown menu.
- Now you needed to select the model of your Roku device from list.
- After this, you need to select “Need More Help” option button given at the purple color.
- Choose the method of contact, such as Email, Community Support, Chat Online.
- You need to select any one option and then explain your issue to the support team expert. They will guide you more about the fixing the issue.
FAQ: Frequently Asked Questions
These are some commonly asked questions related to the Roku Seutp and troubleshooting guides. Our experts has provided complete explanation of the questions.
How Do I Setup My Roku?
Does Roku Work on Any TV?
Can I use Roku on a non smart TV?
Can I use Roku app without WIFI?
What channels are free on Roku?
How much is Roku per month?
This is an end of this short guide, hopefully you find this guide helpful to know how you can easily able to setup the Roku Media Player along with the troubleshooting guides that you can apply. In case if you’re Roku device not working properly or not connecting to your TV.
Related Articles:
