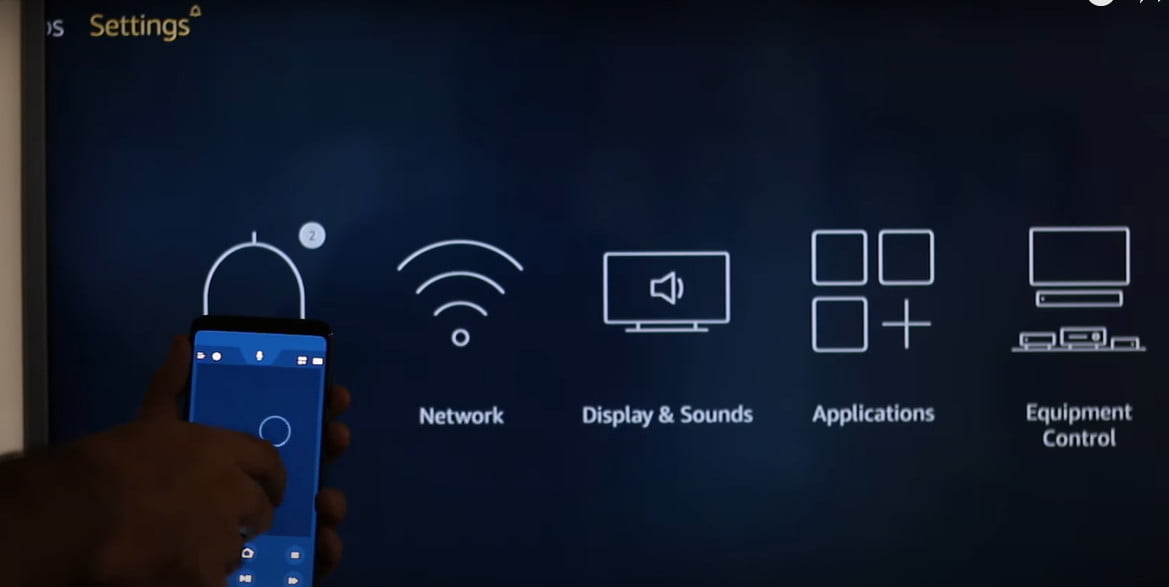You must have heard the name of Fire Tv Stick, it is one of the best-selling products of Amazon. This is the latest gadget from Amazon. It is also called HDMI Dongle. This one is very popular in western countries and now it has been launched in India. The information about this interesting device and all its features is very special.
Amazon Fire TV Stick, A video streaming stick that actually looks as big as a Pendrive. Looks like a pen drive. But it converts your normal TV into Smart TV. To put it in the TV, it is necessary to have HDMI ports in your TV. As soon as Smart TV is made, you will be able to access platforms like Netflix, YouTube, Amazon Prime, Disney +, Voot, etc. on your TV.
With this device, you can make your Normal Smart Tv as Wifi Smart Tv. By connecting this device to your normal TV, you can watch your favorite programs through the internet. It can make your smart TV even smarter through a dongle. There is not much story to do for its setup.
Fire Stick Pen (Fire TV Stick) is a device like a drive that you can attach to your TV with the help of a port. Using this your TV will become a smartphone TV. For this, you will need a Wi-Fi connection. The official YouTube app is available on Fire TV. All you have to do is speak Alexa and give it the command to open Alexa.
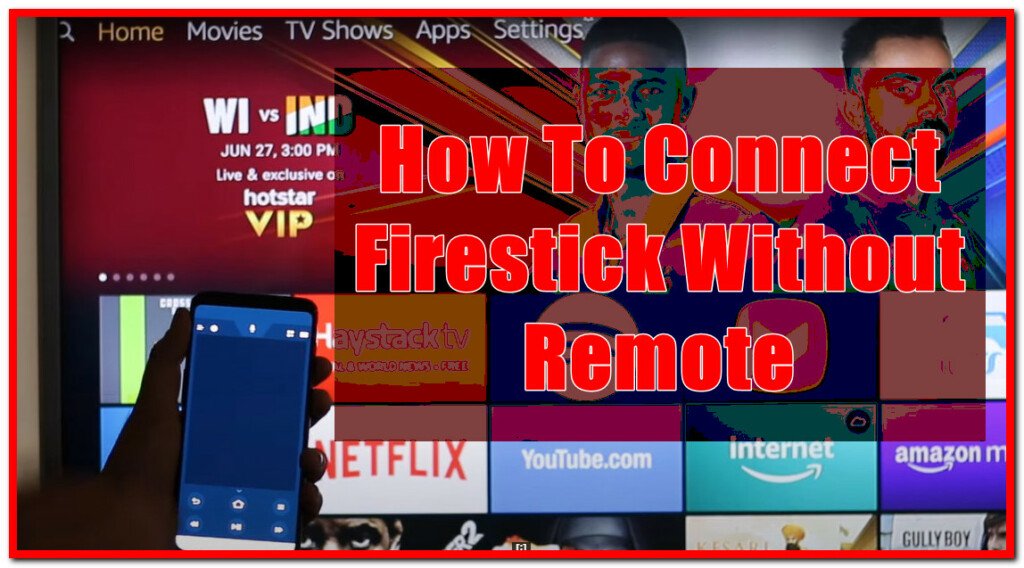
The benefit of this Firestick:
Contents
- Can watch Youtube and other streaming platforms.
- You can watch your favorite movies.
- You can listen to the songs you want.
- Games can be played.
- Videos can also be streamed
- You can watch TV Shows, Movies using Firestick.
And apart from this, you can enjoy it a lot. In this, you can watch anything in different languages. It also has Voice Alexa Assistant. It has Voice Support System, with the help of this we can search and see anything with our voice. Its Supported Services: Netflix, Youtube, Amazon Instant.

Amazon Fire TV Stick Features:
Let us inform you about some of its important features.
- It has some special Supported Services:- Netflix, Youtube, Amazon Prime, Eros Now, Gana, & Hotstar… To enjoy all these we will need a good internet connection because this stick will help to stream/download this content.
- It has another interesting feature called Data Monitoring. This option will let you know what your content is, how much data is being used by it. If you want that your data is not used after a limit then this option is for you. If you are using limited broadband then you can enable this option. Your data will not be used after your set limit.
- What is it now that there are all kinds of content on the internet? And if your children are small and you want children to be safe from violent and adult content, then Parental Controls are also a feature in this.
Many options come in this Parental Controls, in this, you can set up many settings, for which you have to enter a PIN, which works like a security password, which remains with you only. With this, you can set the content according to the age of your children.
How To Install Firestick

Learn step-by-step instructions to install Amazon Firestick on your Smart TV without having a hassle.
- Plug the Firestick into the TV’s HDMI port.
- It also needs electricity. Either connect it via a USB connector or provide an AC power supply via an adapter.
- As soon as the TV is turned on, in the video source, select the HDMI in which your Fire Stick is installed. (eg HDMI 1)
- After this, first connect WiFi by following the on-screen instructions and then setup has to be completed.
- After this, with one-click, install the sari app that you want to use. Amazon Prime Video is the default app whose all videos will be shown on the home screen.
How To Add Streaming Services, Channels After Installation
- Go to Search by going to the screen.
- Enter the name of the service you want to use, such as ‘Netflix’.
- After that select Netflix.
- Then click on Download. After perform the Sign In into the app.
- Submit your Netflix login details. If you do not have an account, create a new one.
- Your device will be connected to your Netflix account and you can start watching videos.
How To Setup Firestick without Remote:
Before we come to a solution, let’s understand the problem first. So, the problem here is, we don’t have the remote, for which we can use Fire TV remote app for your smartphone, to control the firestick.
But, it only works when both phone and firestick are on the same WiFi network, and not to forget, your Fire TV Stick is already set to work on your home WiFi network – which, obviously, you did not bring with you.
So, to get this thing to work, you’ll need two things
First 2 smartphones, one to create hotspot and one to control firestick, as one smartphone alone can’t connect to its own wireless hotspot for its network connection
And Second You need to know the SSID and password of the last network you connected your Amazon Fire Stick, Once you have both of them, it’s pretty simple:
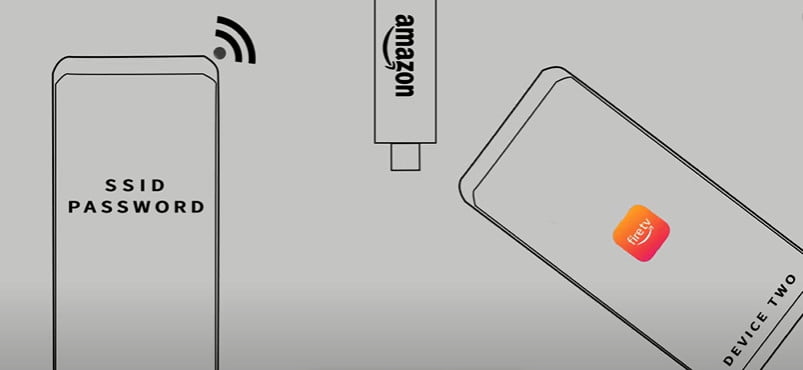
- First, we will use the first device to create a hotspot and set the SSID and password of the hotspot the same as your home WiFi network, the one that the Fire TV is already connected to.
- And then we can install the Fire TV remote app on the second phone, connect it to the old hotspot and use it to control Firestick. Once, we are able to control Firestick with a phone app, we’ll easily connect the firestick to the new WiFi network.
So, here we have two phones On the first phone, we’ll set up a wireless hotspot. (You can also use other devices to set up a wireless hotspot, however since iPhone doesn’t let you change hotspot name, you will either need Windows PC, Mac, or Android.
- Assuming you have Android, go to Settings > wifi and setup SSID and password same as your home wifi network.
- The one that the Fire TV Stick connected to Wi-Fi Obviously, The moment you start the hotspot, you’ll notice your Firestick, will instantly recognize it, and connect to the internet.
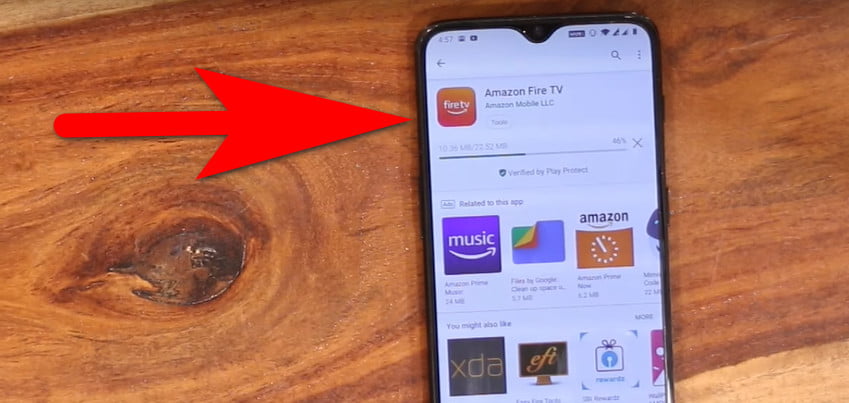
- Next, take out your other phone, this could be an Android or iPhone and then install and run the Amazon Fire TV app on
- Once the app is installed on the second device, connect to the wireless hotspot you created in the first device.
- Once connected, open the Firestick app on the second phone and you will be able to see and control your Firestick listed there.
You can go home, move around using the touch or even use the keyboard or voice control to type stuff, pretty cool right. Now, the party is still not over. Remember, this is all running on limited mobile data.
- So, to connect your firestick to the new remote, use the second device, to navigate to firestick Settings > network and connect to the new Wifi.
Once your firestick goes to a new network, you won’t be able to control it from the second device.
If you are unable to control Firestick but that’s easy, connect your second phone to current wifi (the one that your Firestick to at the moment) and you are good to go.
(You can do the same, i.e. connect the second device to a new wifi network and use the keyword in the app, to type in the username and password.)
Bring the second phone out of the frame and in front of the tv, and log in to wifi on tv, Move around the home screen and all that, to show it’s working. So, yeah, this is pretty much it. I hope, this works out for you. Alternatively, if you have lost your Firestick remote and are in no mood to buy another Firestick remote ever.
Here’s what you can do:
- Hold the Menu, Back and left arrow buttons down simultaneously on the remote for 10 seconds or so, and Reboot your Amazon Fire Stick.
This should connect the new remote with your firestick, then use it to connect your firestick to a new wifi network.
Video Guide:
Use the new remote to control Once it’s done, you can return the remote to your friend, just make sure to unpair it. But how do you control your firestick without a remote?
Well, you can either install the app on your phone or if your TV has HDMI CEC, you can even use your TV remote to control your Firestick.
Shot of controlling tv from the app, and tv remote using HDMI To set up firestick with HDMI, check out our other video, we have done.
And if you think, you got any value out of this.
How To Connect Firestick with Wi-Fi

You ought to one or the other purchase or get. New firestick remote and associate it to your firestick utilizing the home button.
Interface the first smartphone to the old IP address network as Hotspot and utilize another smartphone to associate with your present IP address where your web lives and appropriately arranged, then, at that point, you really want to utilize Fire Stick TV Remote Emulator The application known as.
Should be turned off area of interest utilizing old IP, reset network through firestick and fail to remember the past designed IP address on your firestick, then, at that point, reboot firestick and reconnect to it utilizing emulator regulator on Smartphone Make sure that WiFi is working.
The issue ought to be tackled however I haven’t attempted or attempted it nor know precisely I clarified it precisely yet it’s hard so some examination is involved yet I Have seen positive reactions.
- Interface the firestick to your PC through USB (your firestick should as of now have USB and ADB investigate mode empowered for it to work)
- The initial step is to download ADB for windows.
- Associate FireStick to your PC through USB
- When ADB is open you will see a determination of choices click new and add your firestick in it should find it naturally.
- Click Edit to add it physically, Then, at that point, whenever it’s associated you ought to have the option to interface it to your switch and neighborhood web utilizing ADB order brief order lines, it is exceptionally simple to track down guides and orders on google. You can reconfigure the IP address to interface the Firestick to the Internet.
- When that is totally done, plug your FireStick’s HDMI into your TV and utilize the FireStick Amazon Remote or applications to explore through the FireStick Home point of interaction on your organization to physically deal with the Internet association.
- To utilize the keypad on your ADB. Work at any rate except if it’s associated with a WiFi association in any case. Reboot Firestick and partake in your fixed association with your streaming gadget which is extremely intended for easy-to-understand purposes.
Or on the other hand, obviously, the last choice is on the off chance that you have an Ethernet connector you can use to interface your Firestick to the neighborhood organization. As far as I could possibly know, I am sorry for any bogus data given, I trust paradise assists you with my data.
Assuming you can and leave criticism on an answer that works for you that incorporates firestick isn’t remote or any method for associating with a web association with exploring it to change old IP organization
You have now been able to connect your Firestick to your Wi-Fi and you can use it again.
How To Control Firestick without Remote
After understanding How to connect a Firestick without remote lets us understand how to control a firestick without a remote.
Some of you may already know about this really great Amazon app that you can get from your app store on your smartphone or tablet.
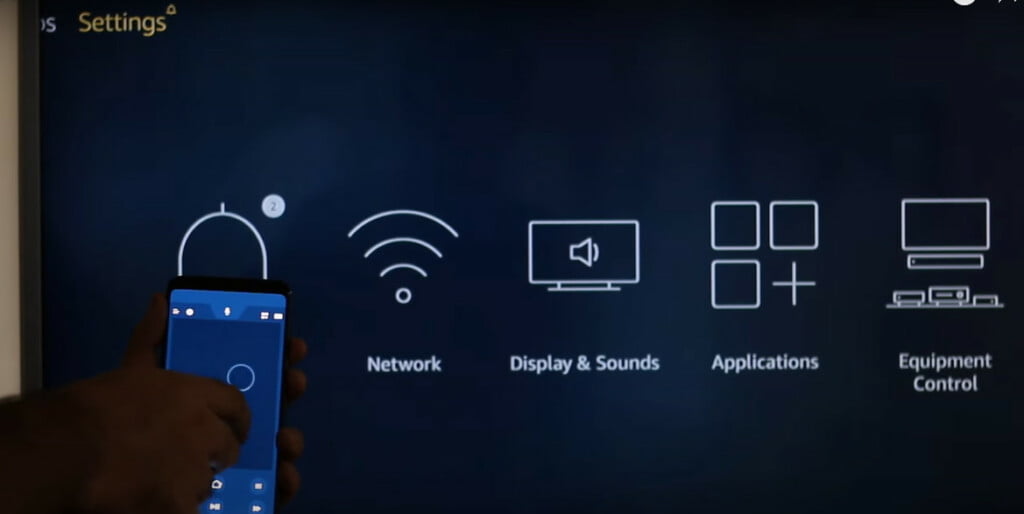
Let’s start off with why this is such a great app and why you need to have it:
- It’s completely free and it’s an official app from Amazon that allows you to enhance your Fire TV experience.
- It gives you simple and easy navigation and a keyboard for faster entering of text, right from your smartphone or tablet, which means that no additional equipment is required in order to hook up a keyboard to your firestick.
- It gives you quick and easy access to all of your apps, So where can you get this app from? Well, it’s available right from your app store on your smartphone or tablet on both android and iOS.
So just head to your store and search for Amazon Fire TV. There are a few different ones that you might see but this is the one
that you are looking for that looks like this and is the official app from Amazon.
- Install it and open it up and then you will need to connect it to your Fire TV device which is really easy to do. You just select your device from the list on the screen and it will automatically connect and ask you to enter a PIN number showing on the screen.
- Once it’s connected, you can see that you have navigation buttons so you can control your Fire TV by tapping up, down, left, right and there’s the center select button too so you can move around your screen and select anything as you normally would with the original remote.
- You can also see the back, home, and options or hamburger button. And if you tap on the small icon with 6 dots, you can pull up some more buttons so you can also access the rewind, play/pause, and fast forward buttons too.
- If you’d prefer to use your fingers to swipe or move your fingers over the screen to navigate, press the cog icon in the top left-hand corner of the Amazon Fire TV app and select App Remote Settings. Then click to disable the Directional Pad then you can use your fingers to navigate.
Purchase New Firestick
In spite of the fact that CEC-based controllers are a basic option in contrast to your Fire TV regulator, they won’t give you a similar survey insight.
Assuming you have sufficient cash and time, purchase another Amazon remote on the web. You can pick between the two models so make certain to really take a look at its item portrayal prior to actually looking at your truck.
Whenever you have your new Amazon regulator, you’ll have to set it up and combine it with your FireStick.
This is the way you can make it happen.
- Plug your Firestick into your TV and turn it on.
- Press and hold the Select and Home buttons on your remote until they are associated with your TV.
- This stage generally keeps going for one moment.
So Today you will understand How to fix Firestick without a remote, I hope you enjoy it.
Related Articles: