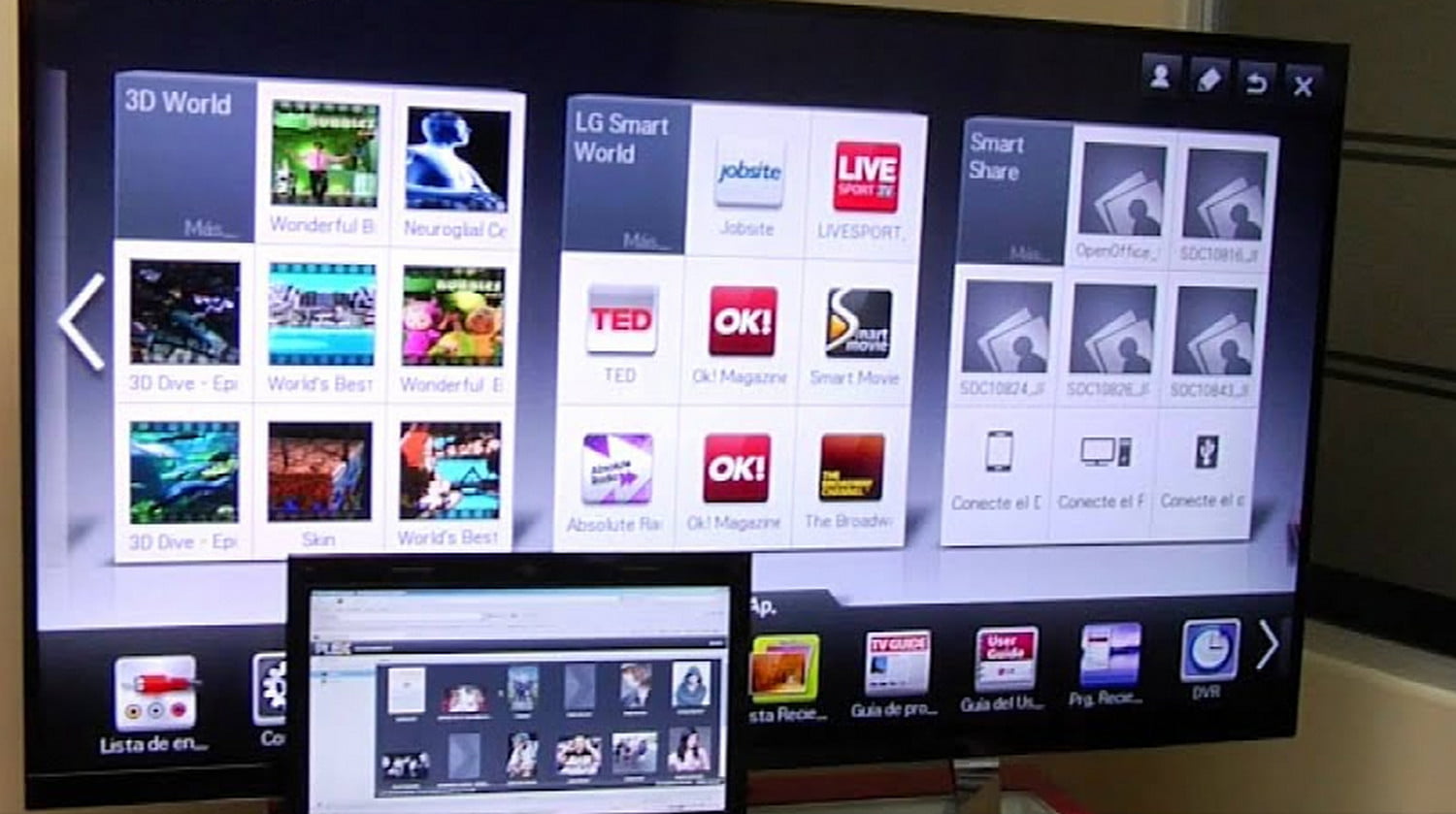Is Your LG TV keep disconnecting from WiFi and you want permanent solution for it. Well, don’t worry we have composed an ultimate guide with all working troubleshooting methods that help you to fix your LG TV wifi issues in no time without having a hassle.
The LG Smart TV is supposed to be the ultimate entertainment device, but it keeps disconnecting from WiFi. You’re not alone! This problem has plagued many TV owners over the years, and there are a few different reasons why this might happen. In order to fix your LG tv that keeps disconnecting from wifi, you’ll need to consider all of these possible causes.

In this blog post, we will discuss 7 ways that can help solve your LG tv problems with WiFi connections.
Possible Causes of LG TV Disconnecting from WIFI
Contents
There are several reasons why your LG tv might keep disconnecting from WiFi. We’ll go over each of them below.
- Your LG tv might not be getting a strong enough signal from your WiFi router.
- The firmware on your TV might be outdated and needs to be updated.
- Your router settings may need updating in order for the two devices to work properly together.
- Your LG tv might have a faulty WiFi adapter.
- There is too much interference from other devices using the same frequency as your TV’s WiFi connection.
- Your LG tv might have a faulty Ethernet port.
- The LG tv keeps disconnecting from wifi because it is overheating or there’s an internal hardware issue that causes a fault with the WiFi connection itself.
- Lastly, your router might be too far away for the two devices to establish a connection.
How To Fix Your LG Smart TV That Keeps Disconnecting From WIFI
While it might seem like a headache to figure out the problem, there are some easy fixes you can try that will help solve your LG tv keeps disconnecting from the wifi problem.
1. Check your internet connection
Make sure you have a strong and stable internet connection before attempting to use your LG smart TV. This might seem like a no-brainer, but many people don’t realize their internet is the root of all their problems.
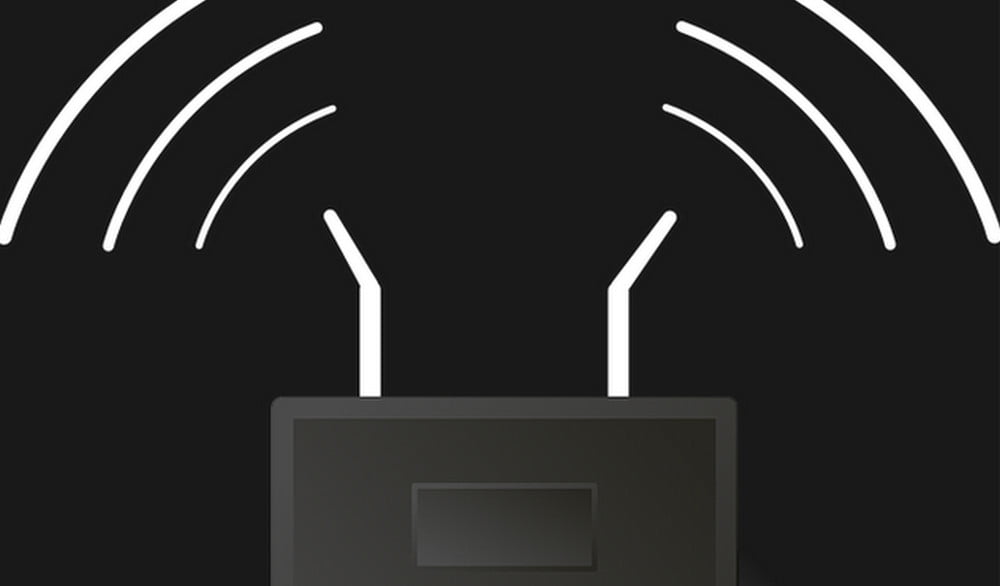
If your internet connection is impeded in any way, it will affect your LG smart tv. If you are not getting a strong enough signal from your router, try moving the TV closer to the router or invest in a WiFi extender.
If you’re not getting the speeds that you should be, then contact your internet service provider for help. They might be able to increase your speed or change your plan so that it’s better suited for streaming and gaming.
2. Restart Router/Modem
This is the easiest and most common solution to try first. Simply turn off your router and modem, wait a few minutes, and then turn them back on. This will refresh the connection and will clear out any old data and connections that might be causing interference. It can solve your LG tv wifi problems.
An LG TV Wifi problem is a common one. When it happens, you could try power cycling your modem/router to see if that fixes things.
3. Update Firmware
When you purchase a brand new smart TV, it probably already has the latest firmware installed. As time goes on and more updates are released, your TV’s firmware might become outdated. This can cause problems with the WiFi connection and maybe the reason why your LG tv keeps disconnecting from WiFi.
If you’re not sure what the latest firmware version is on your TV, go to the settings and check for updates. If there’s already an update available for your television model, use it! This will help ensure that everything functions properly with both devices.
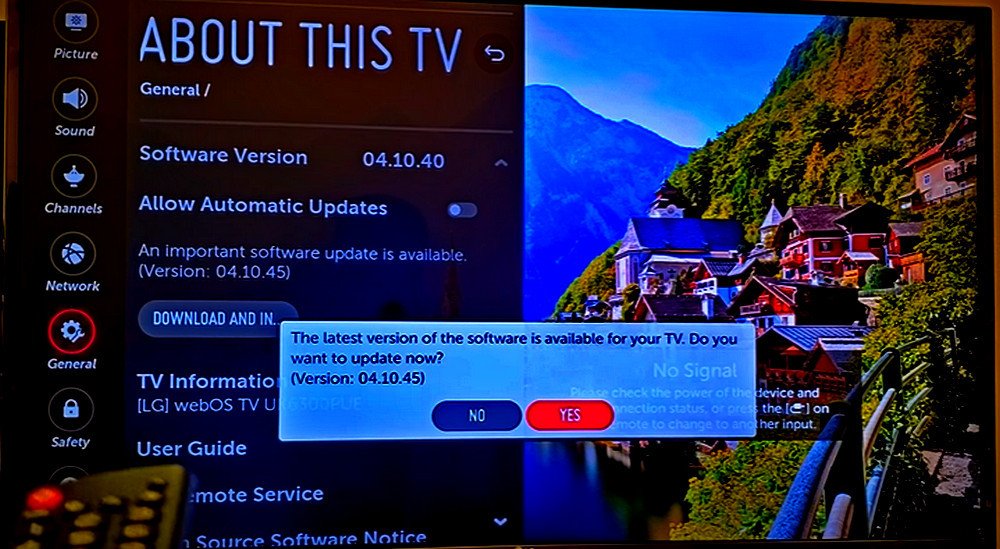
If you’ve already tried this and your LG tv keeps disconnecting from WiFi, try updating the firmware again. Sometimes it can take several tries to get the update to take effect.
If you continue having problems, consider contacting LG support or your router manufacturer and asking if there’s a specific firmware update that is designed to help with LG tv WiFi problems.
4. Check router firmware version and update if necessary
The firmware on your router is important and needs to be kept up to date. If the firmware isn’t updated, it can cause conflicts with devices that are trying to connect to the network. This might include your LG tv!
To check what firmware version you have installed on your router, go into the settings and look for the firmware version number. Compare it to the latest version that is available on the manufacturer’s website. If there is an update available, you should download and install it.
If you’re having problems with your LG tv disconnecting from WiFi after updating the firmware on your router, try rebooting both devices and then check for improvement. In some cases, an outdated router or modem may not work properly with a new television model
5. Check Router Settings
Sometimes issues with your LG tv and a WiFi connection can be solved by adjusting the settings on your router. If you’ve recently changed any of the settings on your router, it might be causing interference and preventing the two devices from communicating properly.

Open up your web browser and type in the IP address of your router. This is usually something like “192.168.0.x” or “172.16.0.x”. Once you’re there, look for the DHCP settings. This is where you’ll be able to see if the router is automatically assigning IP addresses to devices or not.
If your LG tv keeps disconnecting from wifi, try changing the DHCP settings on your router so that it isn’t automatically assigning IP addresses to devices. You can then assign a static IP address to your LG TV instead.
Keep in mind that if you make this change, it will apply to all of the devices on your network. If any other devices are having issues connecting to WiFi after making this change, simply go back and switch DHCP back on again.
Another setting you can look for is MAC address filtering. This feature prevents unauthorized users from using your WiFi connection. If you have this enabled, make sure to add your LG TV’s MAC address to the list of authorized devices.
If you’ve tried all of these things and your LG tv keeps disconnecting from wifi, it might be time to call your router manufacturer for more specific help in adjusting your settings.
Some basic router settings that might help with LG tv wifi problems:
- -DHCP: On or Off
- -Static IP Address Assignment: On
- -MAC Address Filtering: Enabled, and add TV’s MAC address to list of authorized devices.
- -Wireless Channel Width: 20Mhz or 40Mhz
- -Wireless Security Protocols: WEP, WPA, WPA-PSK, or WPA-Enterprise.
If you continue experiencing LG tv wifi problems after adjusting these router settings, it might be a good idea to purchase and install a new router altogether. If your current one isn’t able to handle the wireless needs of all of your devices, this will solve the problem for good.
6. Move Router closer to TV
Another way to improve your LG tv’s WiFi connection is by moving the television closer to the router. If it’s possible, try to move the two devices as close together as possible.
This isn’t always an option, especially if you have a large house with multiple floors. In that case, you might need to purchase and install a WiFi range extender or booster. This will help boost the signal between the router and your LG tv, which should help improve the WiFi connection.
If you’ve tried all of these things and your LG tv still keeps disconnecting from wifi, it might be time to upgrade to a new model that is better equipped to handle wireless connections.
7. Disable Quick Start Feature
Some models of LG televisions come with a Quick Start feature. This allows the television to start up more quickly by preloading certain apps and settings.
While this is a great feature for most users, it can be problematic if you are having an issue with your LG tv disconnecting from WiFi. When this happens, the television will try to connect to WiFi several times before it finally gives up and powers on. If you have a QuickStart feature enabled, disable this to see if it helps solve your issue with LG tv wifi problems.
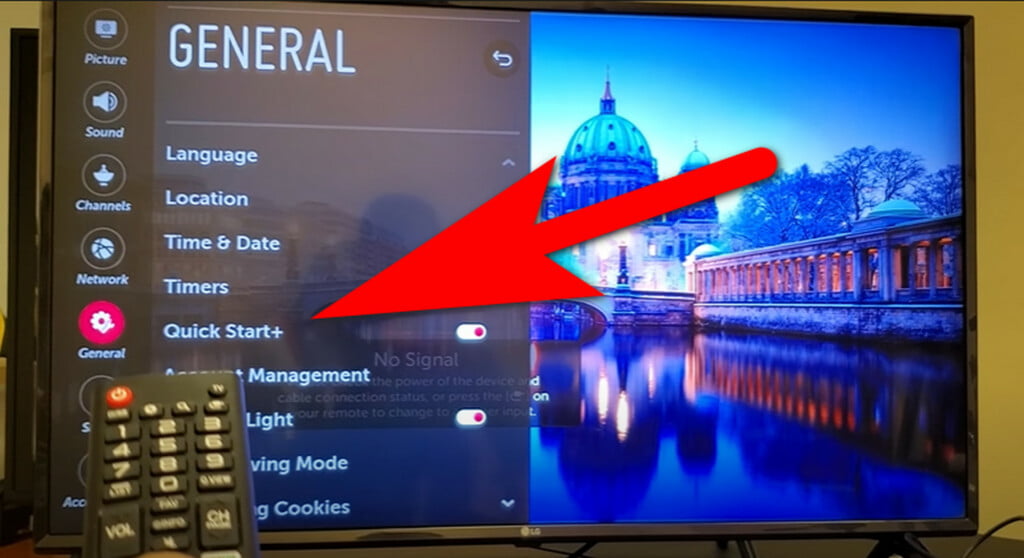
Turning off the Quick Start feature can be done on your LG TV interface.
- Go to Settings.
- Choose All Settings and then select General.
- Select Quickstart and then choose Off.
Turn on your TV and connect it to the internet now. Check to see whether it stays connected or disconnects.
7. Disable Simplink Feature
Simplink allows your LG Smart TV to control other devices. For example, you can play a movie stored on your computer through the television’s media player by using the remote.
While this is a convenient feature, it can also be problematic if your LG tv keeps disconnecting from wifi. If you have this enabled, try disabling it to see if it solves your issue.
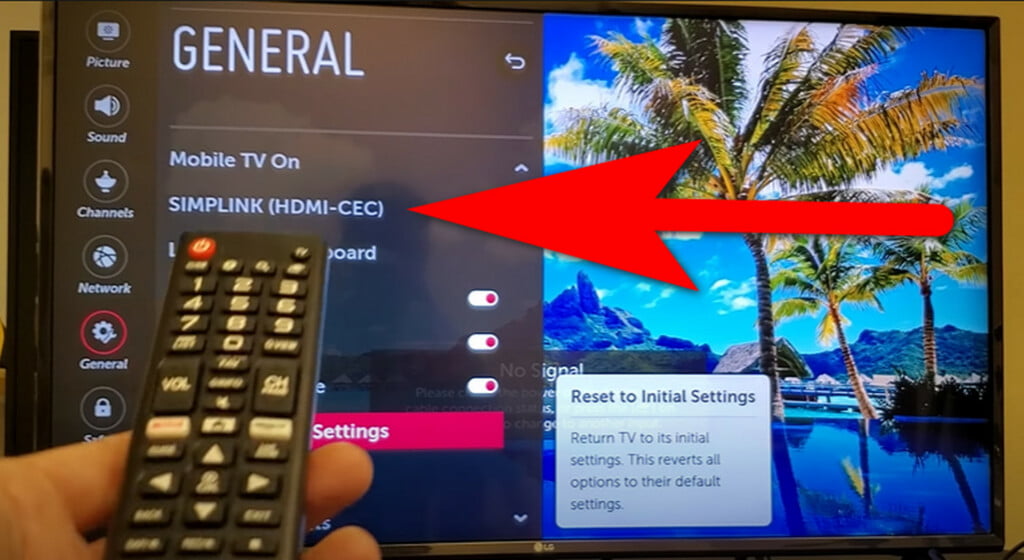
To disable Simplink:
- Go to Settings on your LG Smart TV.
- Select General
- Now select Simplink(HDMI-CEC)
- Now select Off.
Once you’ve disabled this feature, check to see whether the LG tv keeps disconnecting from wifi.
8. Beware of items that can cause interference
There are several items in your home that can cause problems with your LG tv’s WiFi connection.
One of the most common is a microwave. If you have one in your home, try to keep it at least six feet away from your router and LG tv.
Other things that can cause interference are baby monitors, cordless phones, and even some types of light bulbs.
If you locate an item that is causing interference, try to move it away from your router or LG TV. This should help improve the WiFi connection and help keep your television connected.
9. Check Date and Time Settings on LG TV
One possible reason your LG tv is disconnecting from wifi is that the date and time settings are incorrect. This can cause problems with connecting to certain websites or servers.
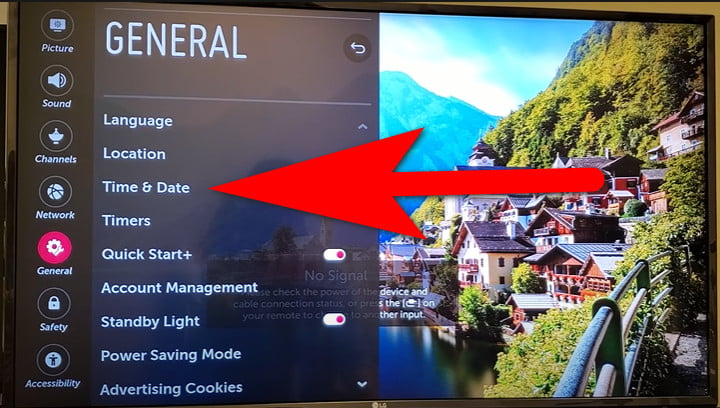
- To check the date and time on your LG Smart TV:
- Select Settings from the main menu.
- Now select General and then Date & Time.
- Make sure the date and time are correct. If they’re not, set them to the current date and time.
Once you’ve verified the date and time are correct, check to see if the LG tv keeps disconnecting from wifi.
10. Restart your LG Smart TV.
Sometimes all you need to do is restart your LG television. This will reset the device and clear out any temporary glitches that might be causing the LG tv to disconnect from wifi.
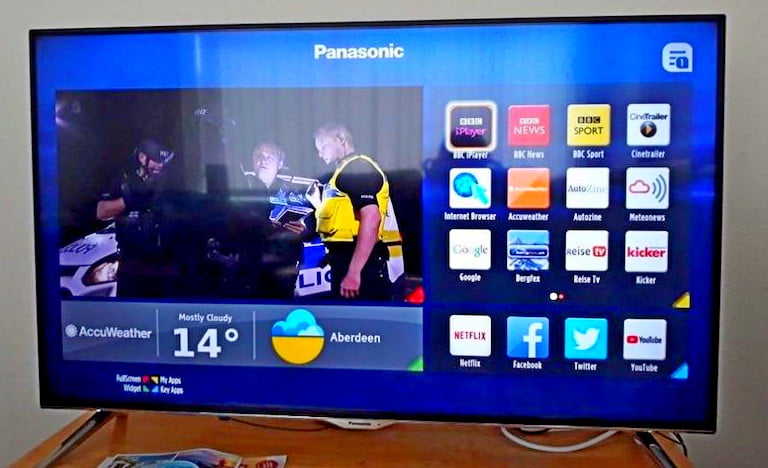
- To restart your LG Smart TV:
- Press the power button on the remote control and hold it down until the television turns off.
- Wait a few seconds and then press the power button again.
- Your LG television should start up normally now. Check to see if it keeps disconnecting from wifi.
If you’re still having problems with your LG tv and wifi connection after trying all of these things, it might be time to contact LG support or your router manufacturer for more specific help in adjusting your settings. And if none of these solutions work, you might just need to purchase and install a new router altogether. Your current one might not be up to the task of handling multiple devices on your home network.
How To Connect LG TV To WiFi Internet
In case you don’t know how to hook up LG TV with the wireless network of your home or office then don’t here we have to provide step-by-step instructions for you that allow you to know the complete process of connecting LG TV to the internet without having a hassle.
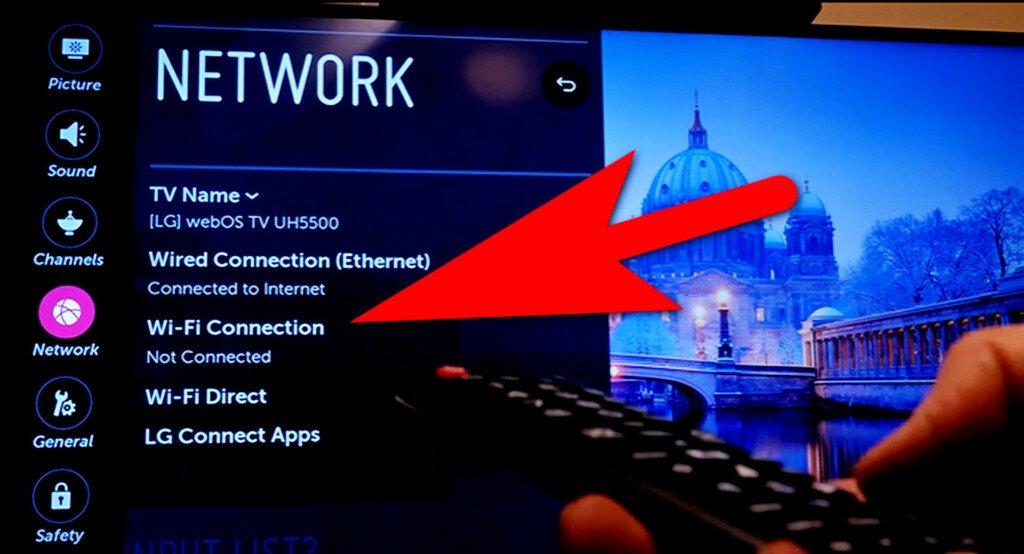
- Turn on your LG smart TV
- Press the SMART button on your remote control access the Home menu.
- Select the Settings icon, then click OK.
- Select Network>WiFi Connection.
- Your LG Smart TV will first attempt to connect to a wired network if it finds one before attempting to connect to your WiFi.
- Select your WiFi network from the list of available networks. If you can’t find it, try moving your router closer to your TV.
- Enter the password for your network and click on Connect.
- Your LG TV will now connect to your WiFi network.
How to connect LG TV to internet with Ethernet cable
If you have a cable modem, DSL router, or any other internet-connected device in your home, you can use an Ethernet cable to connect your LG Smart TV directly to the modem or router. This will provide a more stable and faster connection than WiFi can.
To do this, follow the below steps.
- Connect one end of an Ethernet cable to the LAN port on your LGSmart TV and the other to to an open LAN port on your WiFi network router.
- Press the SMART button on your LG remote and scroll to access the Home menu.
- Select the Settings button, then OK.
- Select Network, then Network Connection.
- Select Start Connection.
- Your LG Smart TV will automatically connect to your wired network.
Factory Reset Your LG Smart TV
This is an last options if you’ve applied all the above given troubleshoot and nothing work for you in order to fix wifi connection issue on your LG TV. The Factory Reset is option that allows you to reset the device on its default settings or we can say original settings that we get when we purchase a new device such as LG Smart TV.
Note: Factory Reset will remove all the save data and settings along with third-party application from your LG TV. So make sure you backup all the important on flash drive before performing the factory reset.
In case if you don’t how to factory reset LG Smart TV then, don’t worry at all here we have provided an step by step instructions for our readers for performing an factory rest of LG TV to avoid any accident.
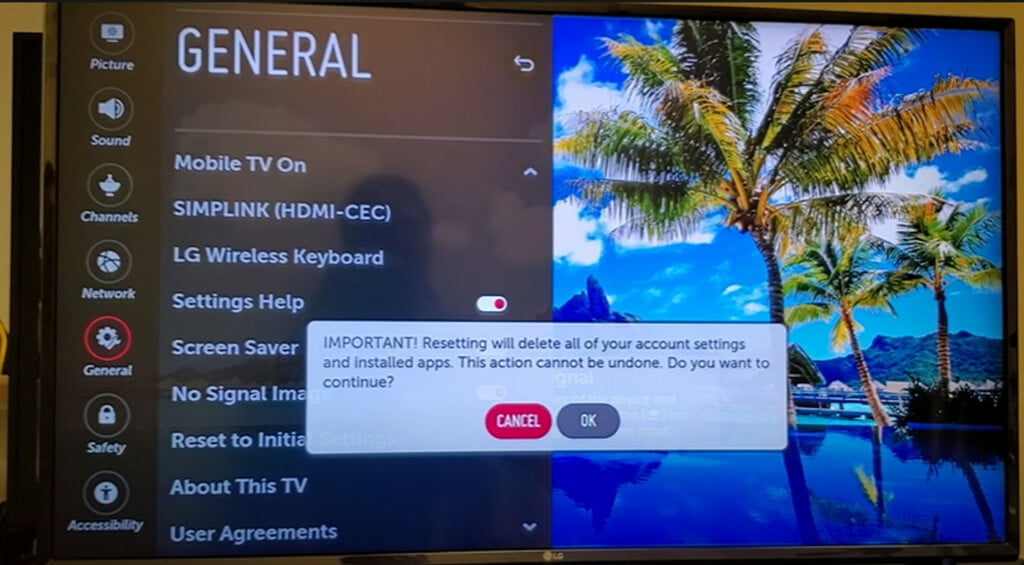
Follow the below given step by step instructions in order to reset LG TV.
- Turn on your LG TV and make sure your at the Home section.
- Press the Smart button from the LG TV remote
- Select the Gear icon that given at the top right corner of the screen.
- Now, choose the General > Reset to Initial Settings.
Wait for few seconds until the resets complete. After that you need to select the language of your Country. Then select your Location and after that connect the LG TV to internet using the wifi networks. After that follow the on-screen instructions.
This is an end of your guide, hopefully you find this article helpful. If you have any issues related to the LG TV then feel free to ask us using the comment box. Our team will try our best to resolve your issue as fast as we can.
Related Articles: