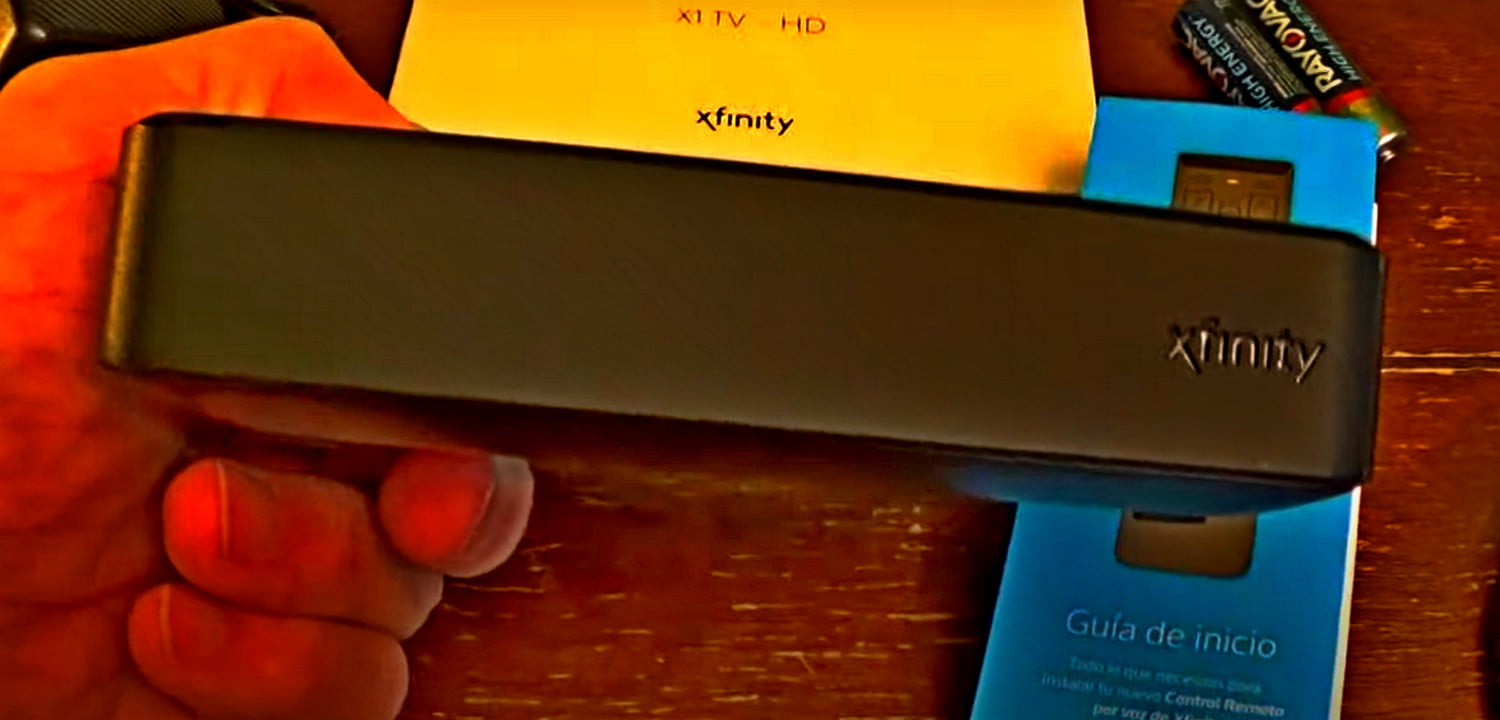Xfinity Cable Box
Contents
Today I have an Xfinity cable box and I’m going to show you how to install it without having a hassle.
Xfinity Cable Box Setup Requirements
- The cable box
- A new remote
- HDMI cable
- And of course the power plug
The only real difference far is the remote the old remote was the XR-11 voice-activated remote this is the XR 15 voice-acted activated remote and It’s just slightly different but basically, all the buttons look like they’re in a similar location so converting from one to the other should be pretty easy.
So just looking at the new unit this is actually the front it’s basically the plain part of it it does have a power on-off button right here which is kind of hard to see but it’s right there.
And the back of it you have, your power supply goes right here the HDMI plug that goes to your TV plugs in right here and so the other end will plug into your TV input HDMI and then you have two coaxial connections one cable in now this is the cable the line that comes into your house from either your modem or just the exterior of your house that carries your cable signal.
And then your cable out if you have let’s say an older TV or let’s say a VCR or another device that can bring in the signal after it’s been converted with your box so this would go to that so you connect that to perhaps a VCR or an old television connection that uses the coaxial connection.
How to Setup Xfinity Cable Box
So TV and we have the cable box here and we have these three lines so the first line is the actual coaxial cable that carries the Comcast Xfinity signal into my home and this comes right into my wall and this is the end that will connect to the cable box here.

I went ahead and plugged in the power supply to the receptacle so the other end of this wire is to the power receptacle and so this is the power and this is the HDMI cable that is currently connected to the TV.
So this is the back of the TV and I have several HDMI cables this currently is the one that I’m going to be connecting into the cable box it is in My TV HDMI 2 but it really depends if you only have one HDMI connection you’ll just have perhaps HDMI one.

I have several so I can kind of select which one I pick but this cable box will be connected to HDMI 2 in my setup so I’m just going to start with coaxial cable and again there is the cable in and cable out I want the cable in so basically the cable signal is coming into the box.
Next, I’m just going to stick in my HDMI cable which is right here it only goes in one way, so just go ahead and plug that in, and then lastly I’ll put in the power supply for the initial setup you’ll need Xfinity remote and also your TV remote.
If you’re used to controlling your TV with your universal Xfinity remote the initial setup you’re original remote to your TV so you could set the cable and the TV up.
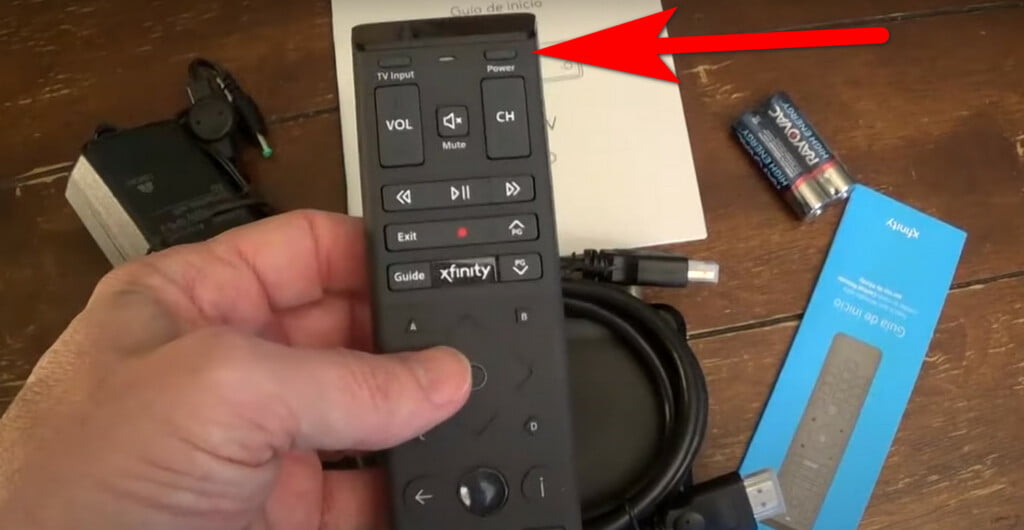
So you first want to use your TV remote to turn on your TV and you want to select the input to the selection you plugged in your HDMI.
Now I will go ahead and scroll through my menu base to select the HDMI 2 off-camera and come back but at the same time you want to turn on your Xfinity box just by hitting this power button right here and turning that on and then I will cycle through to the HDMI 2 so we can continue.
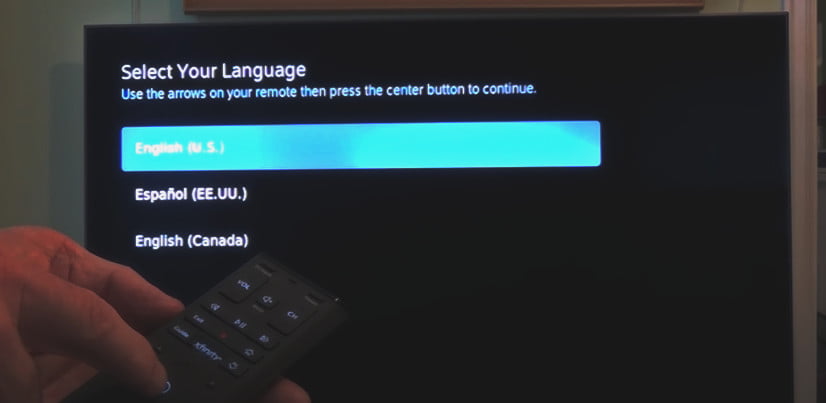
So with my tv set to HDMI 1 you get this initial screen it’s asking you to select your language in my case it is English so I’m going to go ahead with you could select the different options by hitting the up and down arrow on your remote and there are voices that come out English there you go and we’ll go ahead and hit the center button to select English do you want to keep using voice guidance.
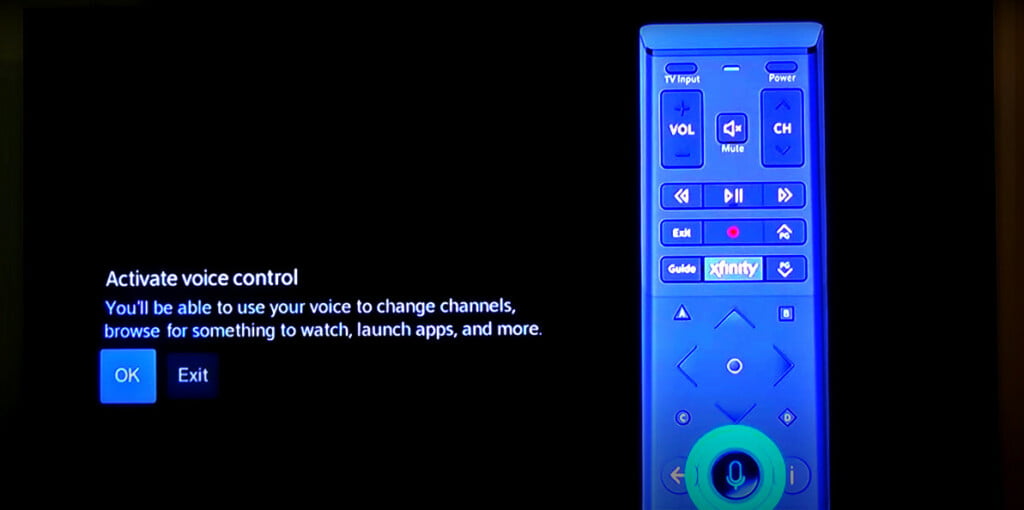
Voice guidance is a talking guide that reads what’s on your screen out loud including titles program descriptions and more no so in this case I don’t want to continue to hear her voice so I will go ahead and select no and so we’ll go ahead and get rid of her voice although it’s a very pleasant voice and here it’s just checking a few things so this may take a few minutes
Here it’s just downloading the main menu and here it’s just giving you the option of if you want to name the device, in this case, it’s just a tv room let’s see do we have a tv room here.
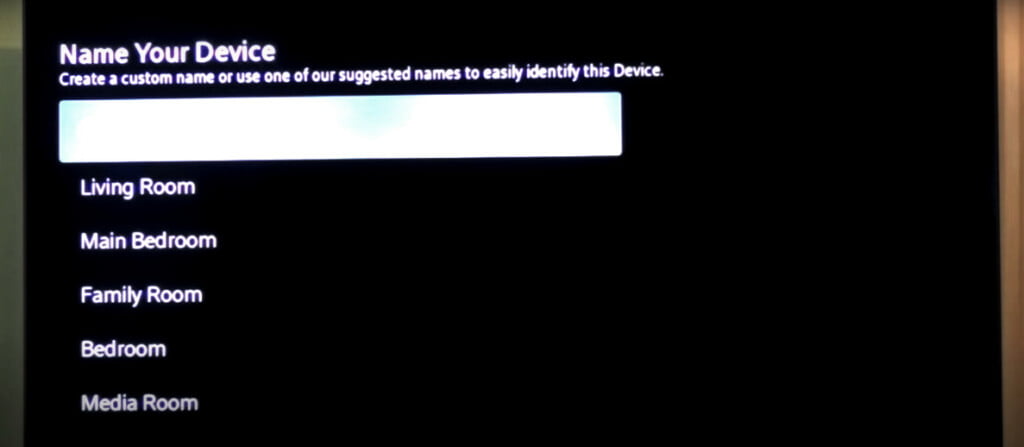
Actually, I’ll do a custom name TV room and then just confirm so I’ve made a custom name selection devices successfully name.
Now just hitting this center button there that’s just optimizing sound optimizing for HD resolution optimize for HD.
let’s see your screen has been optimized for the best possible resolution would you like to keep this setting in this case I’ll just hit yes and here’s just act asking you to activate voice control you’ll be able to use your voice control to change channels browse for something to watch launch apps or more.
So we’ll go ahead and hit ok for that again the center button right there your mode is paired with your voice control press ok to set the volume power and input control for your tv
So we’ll go ahead and hit ok do you want to use the remote to control your tv power or volume in this case we want to hit yes and here it asks if your tv made by Samsung and yes indeed this is a Samsung tv so the Comcast Xfinity was able to identify that and so I’ll just hit yes.
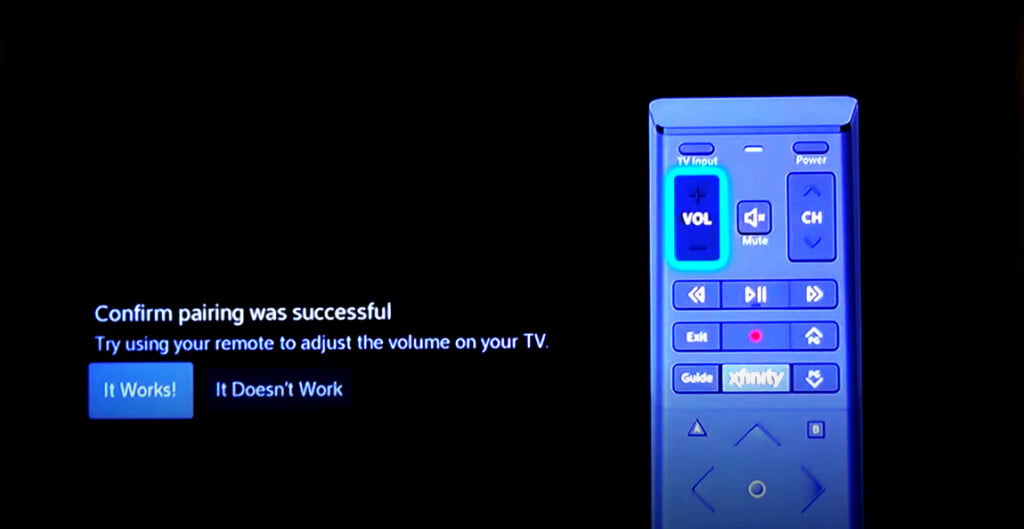
And now ready to pair okay so after this you’ll be able to control your TV power and volume using this remote perfect in the olden days you used to have to input a code but in this case, it’s an automatic process.
So we’ll go ahead and hit ok again the center button right there and then confirm pairing was successful try using your remote to adjust the volume on your tv so we’ll go ahead here’s the volume control on your remote right here so here’s the volume control right here on your remote.
It’s working and then down and it seems to be working so we’ll go ahead so you have two selections it didn’t work or it does work so we’ll head it worked so if you have an audio receiver which I do you want to control it with your remote and we might as well say yes.
Now We’ll hit the center button pairing remote ready to pair okay okay did it work we’ll see let’s see in this case it seems like it’s working you’re not seeing this off-screen but I’m looking at my receiver right there and so yes it worked being the one with saying that wanted to come to Chicago and there you go we got some cable going I’m gonna mute it with my new remote and it looks like just looking at the channel changer it looks like it will change the channel.
I will go ahead hit the guide button which is right here okay so the new Xfinity box has been connected properly to the tv the remotes working and we’re all set to enjoy some tv.
Video Guide:
How To Connect Wi-Fi with Xfinity Cable Box:
How To Connect Devices to Your Home WiFi Network with the XFINITY Wireless Gateway
Connecting devices to your home WiFi network including computers, smartphones, and tablets
Your XFINITY Internet, with a built-in WiFi router.
Which makes for a secure and reliable connection for all your wireless devices. To connect your wireless devices, first, locate your WiFi network name and password. The easiest way to do this is with the XFINITY My Account App, available from the App Store or Google Play.
- Sign in to the app using your XFINITY username and password. These are the same credentials you use to log in to your online account.
- If you do not remember your XFINITY username and password, follow the on-screen prompts to verify your identity and have the information sent to you. Once you’ve logged into the app, select the “Internet” icon.
- This icon is located at the bottom of your screen on iOS devices, On Android devices, select the menu icon at the upper left-hand corner of your screen; then tap internet. To view your WiFi network name and password, select show WiFi settings.
- Tap share to send your settings to yourself, or a family member, by text message. Should you decide to change your WiFi name and password, you can do this by selecting Change WiFi settings.
- If you change your WiFi settings remember to connect your devices using your new network name and password. Now you can start connecting your devices to your network. To connect your computer, find the WiFi icon.
- Mac users have a cone-shaped icon and PC users have a series of bars. Click the icon to view the WiFi networks available where you are, your network name should appear.
- Choose your network and type in your WiFi password. Click “Okay”, “Join”, or “Connect” whichever option your computer displays—and that’s it, you’re connected.
- To connect Apple iOS devices, tap “Settings”, then “WiFi”. If WiFi is off, tap it to turn it on. Choose your network name, then type your WiFi password. Then tap join to connect, and you’re done.
- To connect an Android device, start in “Apps”. Tap “Settings”. If WiFi is off, tap it to turn it on.
- Choose your network name, type in your WiFi password, and tap connect.
That’s it—you’re connected.
How to connect Xfinity cable box to router:
Instruction it’s like super easy it walks you through like step by step but what do you have to do when you open the box and stuff like that so I got the instruction that I got the modem router right here and then I got two things there are actually three cables by the third one doesn’t matter it’s called Ethernet cable.
It’s a yellow color no customer needs that unless they want they have like the old-style computer so they want the internet cable running through the modem to their computer all right but mainly you need a cable the power cable and this is what’s called coax cable these are the only things you’re going to need.
The first thing you’re gonna get is the power cable and put it behind it right here just plug it in real tight and, so now the modem router side of setting up is all good to go there’s nothing left in the box that’s it so I’m gonna close it real quick so I’m gonna go back now every house has a what is called an outlet all right so every house has an outlet like this.
This one right here all right so the other side of the coax cable one side is already tightened up this side I’m gonna tighten up right here all right that’s good to go now I’m going to turn on the power in the power hour black and you guys will see there are total one two three four five six seven eight lines number the top one is the power.
The second one is it gets the internet running and the third one um is online so it has all the three on the top they all have to be soldered on all right and the 2.4 gigahertz and five gigahertz these gotta be like blinking all the time and that’s good to go so I see the power light is on right now and it’s gonna take about a minute and a half for the rest of the lights to turn on and as soon as the top three lights are solid on.
The next two lights are 2.5 and five they are blinking that should be good to go now we can wait till every light is on so we see the internet is running but that’s how long it takes from the opening box to plug it in every house.
As I said it has this outlet if they don’t have it maybe that’s when they need to call in and ask for the technician for you know to come and set up everything for them but mostly if they qualify for our services most probably they have that the web already in their house all right so as you see the next set number.
The two light is now blinking it’s gonna go solid in a few seconds see it’s blinking fast now it’s gotta be solid Sherman can you bring me closer a little bit so let’s see this is like one the power light is solid that’s blinking fast now that became solid as well.
So that’s perfect the next is we’re about to see the online thing now see the online thing is blinking pretty fast that’s gonna be solid in like in a few seconds and as soon as that’s solid the two-point four and five gigahertz.
one it’s going to be blinking against us and that happens united is good to go so you total from opening up the box till getting to the point I think it takes about like five minutes or so but it’s very very simple all right so that got solid the telephone line doesn’t matter.
If they don’t have a cell phone they don’t have the landlines and stuff like that but they’re going to be blinking just in case if you have a landline with them or not but if they have a landline they got they got to plug that in on the backside as well as like Ethernet.
that’s when you get that the yellow cable in the box alrighty, so it should be all set there you go so you see shaman can you bring it closer please so look at that 2.4 gigahertz and five gigahertz they’re blinking so it’s not on after this step is done.
Then it’s gonna be it’s gonna ask you as soon as you click on your internet it’s gonna ask you to go in your account and you can change the name of your wi-fi you can also change the password but initially, to set it up it’s right on the sides.
So if you see the username and the password right there you’re gonna need this to log in but as you as soon as you’re inside your account you can change the name of your router and also the password as well whatever is easier for you guys to remember alright that’s it good to go and now all connections are ready.
Related Articles: