Wondering, how to connect Roku TV to WiFi without remote. Well, there are multiple ways to connect Roku To WiFi without using the remote.
Have a Problem with Connecting your Roku TV to WiFi without a remote? No
problem. We’re here to assist you in the process and get you started with your
entertainment. Just go through the entire article & then you’re good to go.
Roku TV is a type of smart TV that is rapidly increasing in popularity in the
consumer market. These devices are ultra-affordable and offer a variety of
streaming channels like Netflix, Hulu, and Amazon Prime Video.
Roku is a famous streaming player that offers benefits over other players. For
For example, you can download channels from their store straight to the device.
Using Roku TV is absolute for anyone looking for an easier way to stream online
video and music on their television sheets. It also provides you with a great
experience when playing games or sharing your screen. It supports mobile devices
like iPhones, iPods, Samsung, etc.
Which is Better Roku or Android Box?
Contents
The possible disadvantages of Roku are that its operating system is more limited to
channels and content coming from their store. When comparing it to a set-top box with Android OS, Roku doesn’t have as many streaming apps like YouTube or Netflix as Samsung or Apple TV.
But the biggest downside of Roku TV is its price. It has a higher retail price than any other streaming player out there on the market at this moment.
And they cannot be found in stores anymore because they are only sold through Amazon nowadays. It is difficult to find one if you know nothing about the brand or which version of hardware you want specific models like Roku express.
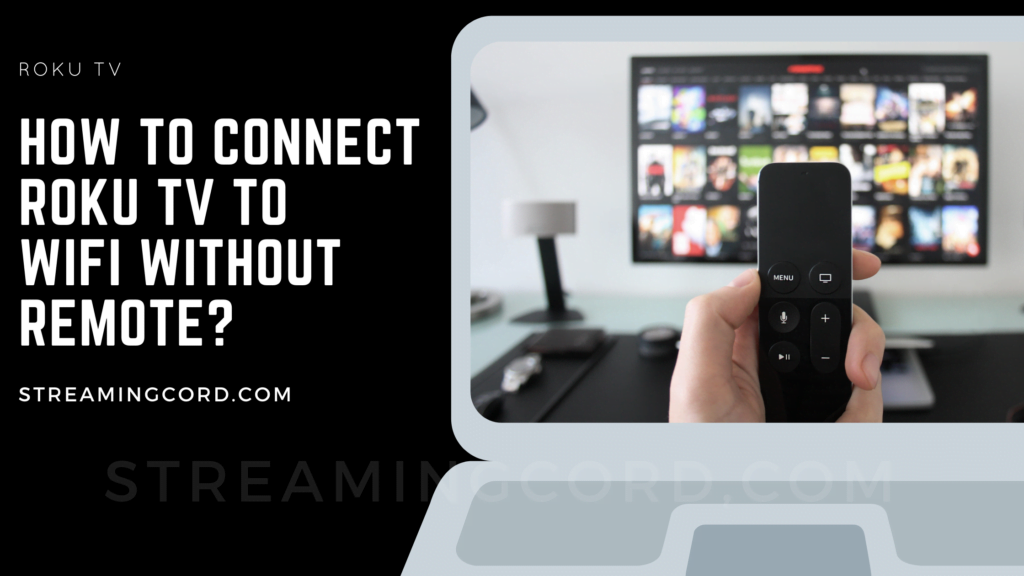
What are the Ways for Connecting Roku TV to the Internet?
Roku media player is a streaming media player that connects Roku to the Internet and
allows users to stream content on their television.
The process requires inserting an internet-connected wire into the port of your Roku device. You can also connect through a LAN cable or wireless connection with the aid of a WiFi-equipped TV, additional equipment, and an Ethernet router.
There are multiple ways to establish a connection between Roku TV and Wireless Network. Here are some of the methods that you can use in order to establish a connection between both devices.
- Ethernet Cables
- Wireless Network
WiFi Router:
Whether you’re using a router or a WiFi network, there are many ways to connect your
Roku TV to the Internet.
If you’re not sure which network to choose, check the network’s name and password. After this, you can select a WiFi network from the list. You’ll need to choose your WiFi network before connecting your device to the Internet.
Before connecting your Roku to the Internet, you should first check your internet
speed. You can do this by going to the Settings menu on your Roku and selecting
Check Connection.
The result should be good or fair. If your internet speed is slow, try turning off other devices, which may be occupying bandwidth. Also, move your router closer to your Roku to increase the signal strength from your router.
To connect your Roku to your wireless network, start selecting the wireless
network you are connecting to. Select the same network as your WiFi network.
Then, select the password padlock icon next to the WiFi icon.
Once you’re connected, you should see an on-screen keyboard. Select the password padlock icon and press the OK button to connect to the Internet. If the connection is still
not established, try moving the Roku closer to the router.
Note: The Roku Ultra doesn’t need to connect to a WiFi network to access the
streaming services. Just connect it to the network hub or router, and it will
automatically detect your network.
Ethernet Cable:
You can connect to the Internet through the router or WiFi. Once connected, you’ll be able to view the channels you want. If you’re not able to, you can also use the Ethernet cable to connect your Roku to
the Internet.
When your connection is not working correctly, you can connect your Roku to
the Internet using the Roku remote.
To do this, select the WiFi network from the list and then enter the password. If you don’t see a password, you can try entering the password for the WiFi network. By doing this, you’ll be able to connect your computer to the Internet.

How to Connect to WiFi on Roku TV?
You don’t need any tools for this.
- Open the Settings of your Roku TV.
- Select the WiFi networks tab and choose the desired network.
- Enter the password for your network using the on-screen keypad or scan with Roku Private Network Setup Code.
- Choose Change Password, Update connection settings, Forget this Network a drop-down box on top, Save.
Similarly, you should also select OK and then Finish to exit all these options and set up
a successful connection to your device and network at large.
If you still have a problem with these Simple Steps, then follow the detailed process about the connection is given below:-
How to Connect Roku TV to WiFi without Remote?
You can easily connect your Roku TV to WiFi without using a Remote. There are some steps that you need to follow or implement on your Roku in order to connect it through Wireless connectivity without having a hassle.
Generally, there are three ways to connect Roku to WiFi without remote.
- Roku App
- Web Browser Extenion (Remoku)
- Ethernet Connction
Connect Roku TV To WiFi Using Roku App
Here is a step by step instructions that you need to follow on your Roku TV in order to connect it to WiFi.
Note: In order to connect Roku To WiFi you need to download the Roku app on your phone and install it. You can easily use Roku App as the virtual remote once you pair the app with your Roku TV.
Here are the steps you need to follow in order to use Roku App.
- Go to App Store, Android (Google Store) or iPhone (Apple Store)
- Search for Roku app and download and install the app on your phone.
- Launch the Roku app on your phone and simply Pair the Roku App to your Roku TV.
- Once the Roku app is paired with the TV you can easily use it as the application as the remote.
Now once you have paired the Roku App to your Roku TV and are able to navigate through all settings these are the steps you need to follow in order to connect Roku to Wifi without a remote.
1. If you want to connect your Roku to WiFi without using its remote, you must
first access the settings menu on your Roku device using the Roku App. To do this, you must use the arrow keys on your device’s left sidebar.
On the Setup connection page, tap Wireless. When asked to enter a password, you will have to input the same password. Now, you can easily connect your Roku to your home WiFi network.
2. Next, open the Roku app on your second smartphone and connect it to the same
mobile hotspot. Then, go to the Roku app and select remote controls. You can use your
second smartphone to control your device.
Once you’ve completed these steps, you can navigate to the Settings menu on your third device. Click Network, Wireless, and tap the Setup new Wireless connection button. On the next screen, enter your new password
and click Connect.
3. Once the Roku is connected to the Internet, you can begin streaming. Then, go
back to the settings menu to see if your internet connection is active. It should
automatically detect your WiFi network and connect to it.
Once the device is connected, you can use the mobile hotspot to navigate your Roku. You must connect your second device to the router with an Ethernet cable to continue.
4. To use the app to control your Roku, you need to be connected to the same WiFi
network as your Roku. You can’t connect your Roku device to your own WiFi network,
but you can connect your smartphone to it with a mobile hotspot.
To do this, download the Roku app on your smartphone and open it on the Roku device. Make sure you use the Roku Inc. app.
5. Once you have successfully installed the Roku app on your phone, you can start
connecting to the WiFi network. Once you have connected to the network, you can
enjoy streaming content with the Roku remote.
You can also connect other Roku devices to the same WiFi network. In addition to the standard WiFi connection, you should also be able to connect to your home’s mobile hotspot.
If you have lost your Roku remote or cannot use it, you can still use the app on
your smartphone to control your TV.
To connect to a different WiFi network, you need to turn off the mobile hotspot option on the first phone. Then, reconnect to the same WiFi network and log in to your account. Once this is done, the channels will automatically download to your device.
To add a Roku to your home WiFi network, you must have a mobile device with
a mobile hotspot application.
You must download the Roku app on your mobile device to connect to the TV using your mobile phone. Then, use the mobile app to add the Roku to your home WiFi network. Then, you can start watching TV content.
To use the app, you need to install it on your phone. You need to have the right
operating system for it. If your PC supports Roku, you can download the app on
it. To connect to the Internet, you can follow the steps mentioned below.
Once you have installed the apps, you can connect to the Internet. You should be able
to view any local websites through your mobile device once you’re connected to
the Internet.
If you don’t have a mobile phone with a Roku, you can use the app to connect to
your TV. You need two mobile phones that have the Roku app installed on them.
When connecting to the network, you should choose the network’s name and its
password. Once you’re connected, you’ll see a list of all available networks. You
can use the same method to connect your Roku to the WiFi network.
Connect Roku TV To WiFi via Chrome Extension
In case you do not have access to your Phone and you cannot able to download the Roku App, Then you can also use the Chrome Extension in order to control your Roku TV without a remote.
The Remoku is an amazing chrome extension that allows Windows users to pair their PC to the Roku TV without having a hassle.
Simply download and install the Remoku Extension on your Chrome web browser or else you can also install it on Microsoft Edge browser.
Once you install it on Chrome or Edge browser, Simply click on the extension icon from the navigation bar and simulated buttons.
Connect Roku TV To WiFi Using Ethernet Connection
This is one of the last options in case you cannot able to connect your Roku TV to the Internet wirelessly without a Roku Remote.
Note: This method only worked for Roku devices that come with a built-in Ethernet Port.
Follow the below-given step-by-step instructions in order to connect Roku to wifi with remote using ethernet.
- Simply, plug-in the one end of the Ethernet cable to the WiFi router.
- Now, plug-in the second end of the Ethernet cable to the Roku TV Ethernet port.
- Once the Ethernet cable connected.
Well after connecting your Roku TV with Ethernet there is no need to establish a WiFi connection. In case you still want to establish a wireless connection after connecting Roku Device to Ethernet.
Download the Roku app and pair it with Roku TV using the same wireless network. Once the app is successfully paired.
Go to the Settings > Network >Setup a Connection > Wireless.
Select your wireless network and enter the password and hit connect button in order to connect your Roku TV to WiFi.
FAQ: Frequently Asked Questions
These are some of the frequently Asked Questions related to how to connect Roku to wifi without remote with complete information.
How do you connect a Roku TV to the Internet without a remote?
How can I connect my TV to WiFi without remote?
What is my Roku IP address without remote?
This is the end of this short guide, hopefully, you find this article helpful.
Related Articles:
How To Hook Up Roku To TV: Step-By-Step Guide, Troubleshoot
HBO Max on Hulu – Price, Plans, Complete
How You Can Get HBO Max with Amazon Prime?
Invincible Season 2 Release Date
