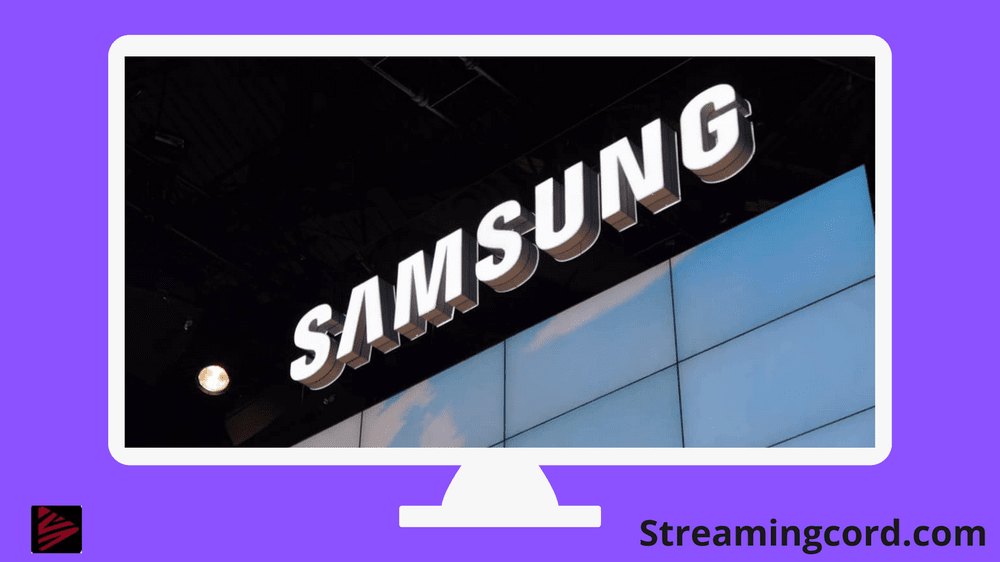Samsung is a display industry pioneer, and its TVs are renowned for their superb visual quality. However, you can optimize your viewing experience by adjusting the picture settings.
The ideal visual settings for Samsung 4K and UHD TV with LED and QLED displays will be covered in this tutorial. In addition, we’ll show you how to adjust the Samsung TV for the optimum gaming experience.
Samsung TV Picture Modes
Contents
There aren’t as many preset visual options available on a Samsung Smart TV as there are on an LG TV. Check out our suggestions for the ideal picture settings for LG 4K UHD, OLED, and NanoCell TVs as well. There are only four manufacturer-tuned visual options available on the Samsung TV.

Dynamic
You’ll need higher degrees of brightness, contrast, colours, and sharpness if your TV is positioned in a space with lots of natural or artificial light.
The picture on your Samsung TV will be bright and vibrant, oversaturated, and have uneven black levels while it is in dynamic mode.
You could have eye fatigue while viewing TV in low light if the Dynamic mode is activated. In comparison to the other picture modes, it uses more electricity.
Standard
In normal lighting situations, this mode provides a balanced viewing experience with moderate brightness, colour, contrast, and sharpness.
Natural
The Natural picture option should meet your demands if you like less brightness, colour, contrast, and sharpness than Dynamic and Standard modes because it is also excellent for your eyes.
Because LG’s Eye Comfort Mode is not available on Samsung TVs, you need read my article to find out how to turn on the blue light filter on your Samsung TV.
Movie
When watching TV in low light or a dark room, this image gives a warm tone and provides modest degrees of brightness, contrast, sharpness, and colour. The Movie mode, which turned off all unnecessary image processing, is ideal for watching movies with smoother motion.
In addition to the standard picture modes, Samsung TVs also include Expert Settings, which let experienced users customise the picture settings to their preferences. The visual settings may vary based on the model number of your Samsung TV.
Best Samsung TV Settings for Gaming
You must adjust the picture settings if you wish to connect your Samsung TV to a game console like the PlayStation or Xbox and have the greatest possible gaming experience.
No matter if you have a Samsung LED (SUHD/UHD) or QLED (4K/8K) television, all you need to do is turn on Input Signal Plus and Game Mode.
The TV screen will be set up for low latency when using a game console once you’ve activated those settings. To optimise fast-moving objects, the colour, sharpness, and contrast will also be improved.
1. Open the settings on your Samsung TV.
2. Select General > External Device Manager from the menu.
3. Turn on Game Mode Settings by clicking on it now.
4. Enable Game Enhancer and set Dynamic Black Equalizer to 4 while Game Mode is active.
5. Then enable Game Motion Plus by clicking on the Game Motion Plus Settings link.
6. Put Judder Reduction at 9 and Blur Reduction at 8.
7. Make sure that LED Clear Motion is turned off.
Frequently asked questions (FAQs)
In most situations, a setting range of 45 to 55 works nicely. Bright regions of the image are made darker or brighter through contrast. For movies, a setting of 80 to 85 works well; for video sources, a setting of 90 to 100 works well.
In general, we advise using the picture modes identified as Movie (Samsung), Cinema (LG and Sony), or Calibrated (Vizio), as these are the modes that are the most closely related to official HD and UHD standards—and thus, the modes that are the most closely related to what the directors of movies and TV shows intended. The Standard, Dynamic, or Vivid modes should be avoided.
Press the “Menu” or “Settings” button on your remote control and select “picture settings” or a related option to manually calibrate your TV. Then, among other things, you can alter the picture mode, brightness, and contrast.
A professional may calibrate your TV for you, or you can utilise a calibration disc.Press the “Menu” or “Settings” button on your remote control and select “picture settings” or a related option to manually calibrate your TV.
Then, among other things, you can alter the picture mode, brightness, and contrast. A professional may calibrate your TV for you, or you can utilise a calibration disc.
Checking the user manual or the packaging box that lists the display specifications is the simplest approach to determine whether your TV is 4K.
The resolution is typically referred to as Ultra-High Definition, or simply UHD, in user manuals. It might alternatively be expressed as 3840 x 2160 pixels.
You can verify this by looking at the output resolution in the Display or Video settings menu of your source, or by selecting the Info button on the TV’s remote control to see what resolution the TV is actually receiving.
How to Access and Watch Steam on Roku?
6 Ways to Watch Crunchyroll on Samsung TV
How to Install & Stream Gen2TV on Firestick?
Spectrum Modem Flashing Blue And White | Quick Fixes
How To Reset An LG TV When The Screen Is Black
Do Airbags Need To Be Charged? Explained
How You Can Get Soap2Day on Roku? Explained