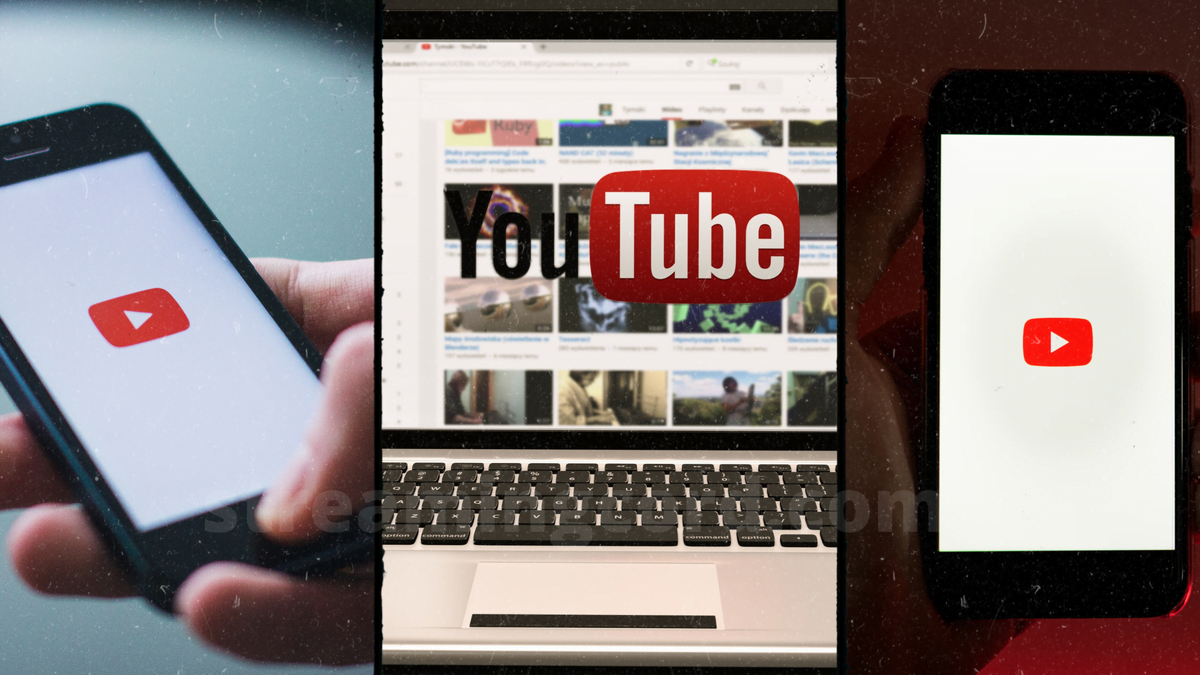This is the ultimate guide based on how do you delete recordings on YouTube TV with complete information.
YouTube TV also has some additional features to make its service more convenient. A cloud DVR lets you record TV programs and download them onto your computer. However, it’s not free.
You will have to pay a fee for the service, and it costs $35 a month. If you’ve recorded any content on YouTube TV, you may wonder how to delete them. There is no direct way to delete recordings on the YouTube TV website, but there are ways to remove them. In this guide, we will tell you how to delete recordings from your YouTube TV.
YouTube TV’s Cloud DVR: Overview Unlike many live TV streaming services, YouTube TV offers an unlimited cloud DVR. You can create up to five accounts for your family and share the same cloud DVR.
Each account can record as much content as you want, and you’ll each have your own space to store your recordings. Each family member will be able to access the content they’ve recorded without sharing an account.
Another key feature of YouTube TV is the cloud DVR. With unlimited storage, you can record as many shows as you want and watch them at a later time. You can access your recordings from any device connected to the Internet.
You can even record multiple shows at the same time! This feature is incredibly convenient for those who record several shows a day. For only $35 per month, you can enjoy unlimited storage space for your recordings and access to around 40 television networks.
One of the most important factors to consider when choosing a live TV streaming service is the storage limit. YouTube TV provides unlimited storage space for recordings and places zero limits on how much content you can record.
You can record as many shows and movies as you like and keep them for nine months. If you miss an episode, you can download it to your computer, iPhone, or Android device.
Is there any way to delete YouTube Recordings?
Contents
YouTube TV’s cloud DVR doesn’t directly delete recordings when you don’t watch them. But to do this, navigate to the Library tab on the main YouTube TV website. Then, click on the three vertical dots next to the recording’s title.
This will add it to your Library, and you can delete it later from here only. You can access your recordings through the Library section when you’re on the web. The same feature is available on the YouTube TV app.
When first launched, the service made users watch recorded content on-demand, meaning that commercials didn’t play.
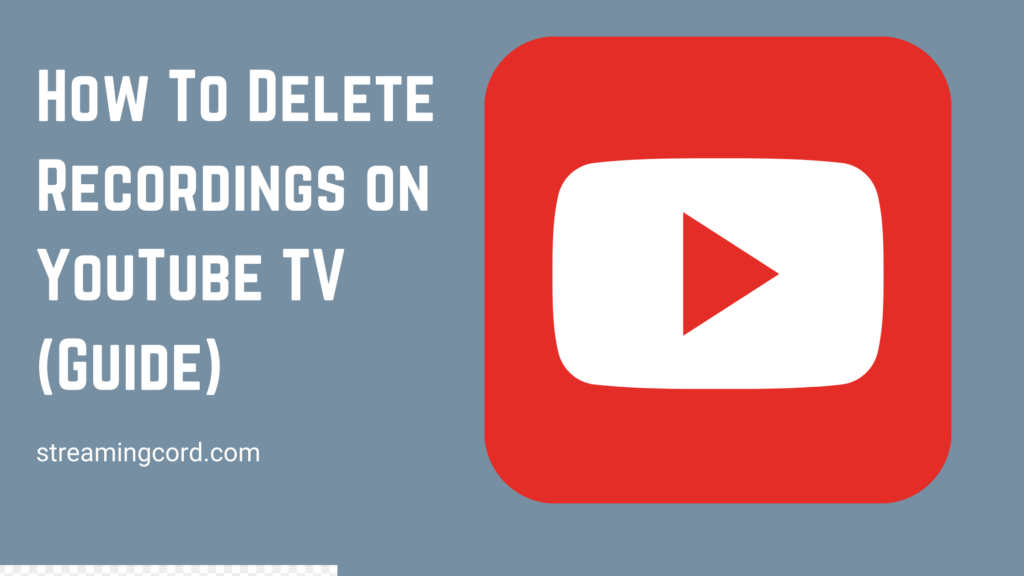
Now, you can fast-forward through your recorded content. The cloud DVR storage limit on YouTube TV is unlimited, and there are no limits on the amount of time you can record each program.
The basic plans of YouTube TV, Hulu Live TV, and MiniTool uTube Downloader all have unlimited storage, which means that you can record as many shows and movies as you want. The service also allows users to select which series and movies to record offline.
How to delete YouTube TV Recordings?
If you don’t want to watch a show you’ve recorded, YouTube TV’s marked as the watched feature will let you mark the show as watched. Once you’re done watching it, you can delete the recording from your Library. For that, find the movie or show that has to be deleted.
This feature also allows you to mark shows that you’ve watched before. It’ll remove it from your Library. You can even mark reruns of the same show. You won’t have to worry about accidentally deleting your recordings with this feature.
When you’re done watching a show, you can select whether or not you’d like to keep it on your account. YouTube TV’s cloud DVR allows you to schedule recordings in advance. You can also delete recordings manually or set them to be deleted after nine months. This way, you’ll avoid deleting videos that you’ve already watched.
This method is also convenient for reducing clutter in your Library. Users can browse for shows and movies through the YouTube TV app on any compatible device. The app lets them view previous episodes, upcoming recording dates, and upcoming episodes.
YouTube TV records each show into its Library, accessible for up to nine months. After that time, they’re permanently deleted. Luckily, YouTube TV offers unlimited cloud DVR storage space and quantity. However, you don’t want to use more storage than you need to.
What is YouTube TV’s ‘marked as watched’ feature?
YouTube TV’s new ‘marked as watched’ feature is coming soon! In the coming weeks, users will be able to mark videos as watching, whether they’re single episodes or entire series. YouTube TV has updated its help pages to explain how to do this. Marking a video as watching will appear in your watch history.
The company says the feature is still being tested, but it’s nearing release. The “marked as watched” feature on YouTube TV doesn’t let you delete a recording. Instead, you have to wait until the recording expires before deleting it.
Fortunately, the service hasn’t announced any plans to add this feature in the future. This is a significant drawback for some viewers. If you find yourself in this situation, here are a few ways to solve the problem.
First of all, mark a video as watched to avoid showing it in your Library. This way, the show you already watched won’t be recommended to you when you’re binge-watching. This feature also helps improve your binge-watching experience. Another helpful feature of the app is TV Time, which is available for iOS and Android.
While this feature isn’t perfect, it is a welcome addition. If you’re worried about losing a recording because you’ve stopped watching it, this feature makes it easier to re-watch it later. YouTube TV allows you to record as many programs as you want.
Unlike other DVRs, it also doesn’t limit recording hours. All recordings are stored in a cloud-based DVR so that you can access them anywhere. The app also lets you search for programs on YouTube TV with a magnifying glass or type the name into the search bar.
FAQ: Frequently Asked Questions
These are some of the frequently Asked Questions related to how do you delete recordings on YouTube TV with complete information.
How do you delete recorded shows on YouTube?
Can you delete individual recordings on YouTube TV?
How do I delete a recorded video?
1. Open the YouTube app and navigate to the videos section to remove the recorded recordings.
2. Now, click on the three dots, and you’ll see the option to remove. To remove your recordings, simply click on it. To learn more, see the video instruction below.
How do I delete a playlist from my YouTube library?
1.Select the Library option from the drop-down menu.
2.Under the “Playlists” section, tap the playlist you want to delete.
3.On the playlist, select More.
4.Select Delete Playlist from the menu.
5.DELETE should be pressed.
This is the end of this short guide.
Related Articles:
10+ Places to Watch Your Name For Free
How To Fix Hulu Error Code p-ts207?
How to Delete Shows From YouTube TV Library?
21 Jump Street (2012) : Release Date, Cast, Plot
Straight Talk Data Not Working? 10 Ways To Fix
Is Venom 2 on Disney Plus, Netflix, Prime, Hulu, HBO Max Release Date
Is the Notebook on Netflix, Peacock, HBO Max?
Is Little Einsteins on Hulu, Peacock, Netflix
How You Can Get HBO Max with Amazon Prime?
Is Naruto Shippuden On Netflix?